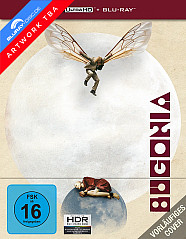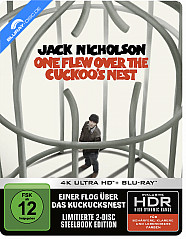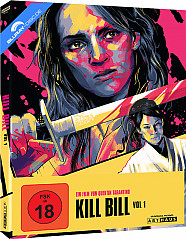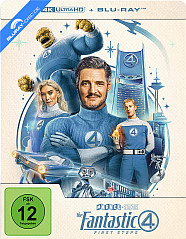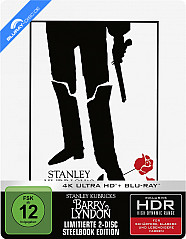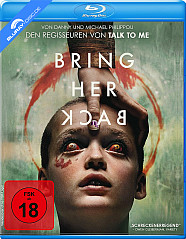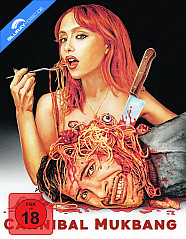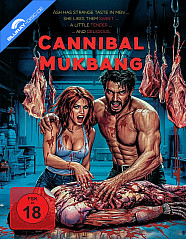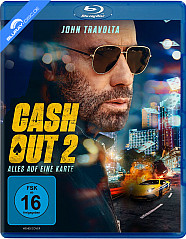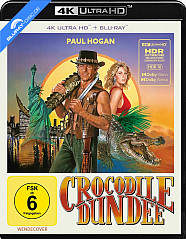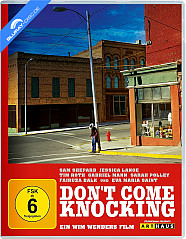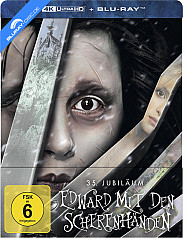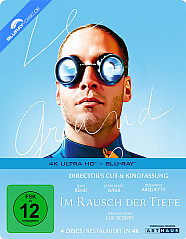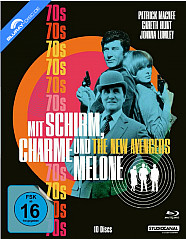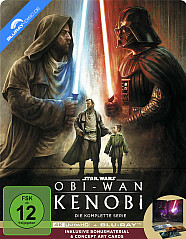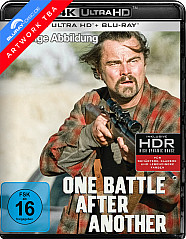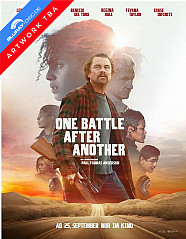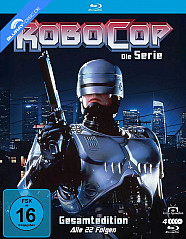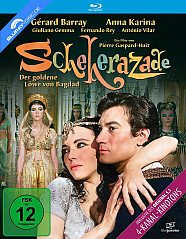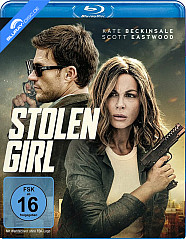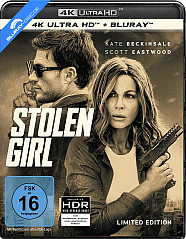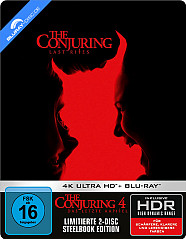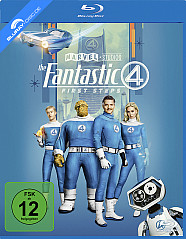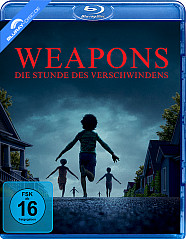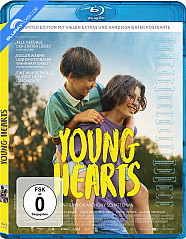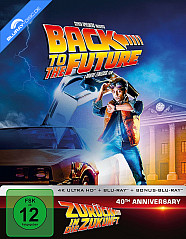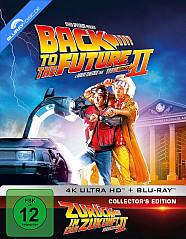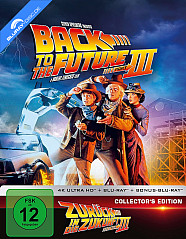"Poltergeist II" in 4K auf Ultra HD Blu-ray sowie "Poltergeist III" auf Blu-ray ab 06. Februar 2026 in MediabooksNameless: Independent veröffentlicht 2026 Filme und Serien auch auf Blu-ray und 4K UHD in SteelcasesBox-Set mit sechs Studioalben: "The Doors: Immersed" ab 26.12. auf Audio Blu-ray mit Dolby Atmos"Make a Girl": Anime von Gensho Yasuda erscheint 2026 auf Blu-ray DiscAm 31.10. im Vorverkauf: "Wrong Turn" auf Ultra HD Blu-ray in Mediabook-Editionen – UPDATE"Abigail" auf 4K UHD und "Centurio - Fight or Die" auf Blu-ray in Mediabooks: Ab 07.11. bundesweit erhältlichAmazon Prime Deals: Neuheiten wie "Black Bag - Doppeltes Spiel", "The Ugly Stepsister" und mehr für je 0,99€ digital leihenScience-Fiction mit Kate Mara und Laurence Fishburne: "The Astronaut" ab 15.01. auf Blu-ray und 4K UHD"Bugonia" mit Emma Stone und Jesse Plemons: Im Kino und bald auf Blu-ray und im 4K-Steelbook erhältlich - UPDATE 2Premiere: "Jarhead - Willkommen im Dreck" im Januar 2026 erstmals auf Ultra HD Blu-ray im Steelbook - UPDATE
NEWSTICKER
Multimedia im Heimnetz - Teil 3
8. April 2010Im dritten und letzten Teil dieser Serie befassen wir uns nun mit der Einrichtung des Squeezeservers am NAS.
Musik bitte!
Die meisten Hersteller von NAS-Geräten bieten auch eine Reihe von Applikationen zum Download an, die man direkt am Gerät installiert. Der Vorteil liegt auf der Hand: Es muss kein weiterer Rechner laufen damit diese Programme ihren Dienst versehen können. Andererseits ist die Installation solcher Programme ein wenig anders als gewohnt: Es gibt keine Setup.exe oder ähnliche Dateien, da die Installation "innerhalb" des NAS abläuft.
Vorgehensweise bei Synology:
NAS-Installation:
Nun wechseln wir auf die Website unseres NAS und wählen im Menübereich den Punkt "System - Paketverwaltung"
Hinweis:
Squeezeserver in Internet einrichten:
Jetzt geht´s los:
Nicht vergessen auf "Übernehmen" klicken wenn man Änderungen gemacht hat (Rechts unten)
Player:
Eigene Musik:
mysqueezebox.com:
Benutzeroberfläche:
PlugIns:
Podcasts:
Erweitert:
Informationen:
Fazit & Sonstiges:
Damit hat man nun den Server soweit eingerichtet. Die Clients sind einfach zu bedienen. Beispielsweise ist beim "Duet" eine Empfangsbox und eine Fernbedienung dabei. Die FB hat einen ca. 5x5 cm großen Farbbildschirm und führt mittels Assistent und Steuerrad durch die Einrichtung. Die Box kann entweder über WLAN oder LAN angeschlossen werden. Alle weiteren Geräte haben entweder einen eigenen Bildschirm oder können mit der FB gesteuert werden. Ich steuere mit einer FB 3 Boxen. Dabei gibt es dann so nette Features wie die Synchronisation aller Geräte untereinander: Man definiert auf einer Box was gespielt werden soll und alle anderen Boxen spielen das automatisch (und synchron!) ab. Die Frage ob man das auch mit der Logitech Harmony steuern kann kommt da natürlich sofort: Die Empfangsboxen nicht, aber die Boombox schon. Die mitgelieferte FB ist aber für den Zweck viel besser und sieht auch wirklich gut aus.
Abschließend der Hinweis, dass es unheimlich wichtig ist, dass die Audio-Files auch alle richtig getaggt sind. Sonst wird beispielsweise die Suche nach einem speziellen Künstler zur Geduldsprobe. Passen aber die Tags kommen die Ergebnisse blitzschnell auf den Bildschirm - und dann macht das Musikhören gleich noch mehr Spass.
Ich hoffe ich konnte ein wenig Licht in diese Matiere bringen und bei dem einen oder anderen das Interesse dafür wecken. Falls Fragen auftauchen - einfach eine Nachricht an mich schicken.
Musik bitte!
Die meisten Hersteller von NAS-Geräten bieten auch eine Reihe von Applikationen zum Download an, die man direkt am Gerät installiert. Der Vorteil liegt auf der Hand: Es muss kein weiterer Rechner laufen damit diese Programme ihren Dienst versehen können. Andererseits ist die Installation solcher Programme ein wenig anders als gewohnt: Es gibt keine Setup.exe oder ähnliche Dateien, da die Installation "innerhalb" des NAS abläuft.
Vorgehensweise bei Synology:
- Anwahl der Homepage des Herstellers und in den Downloadbereich wechseln. Es ist wichtig, dass man diese Files nur vom NAS-Hersteller bezieht, da die dortigen Versionen bereits auf die Geräte angepasst wurden.
- Jetzt gibt man seinen NAS-Typ an und ladet sich die richtige Squeezeserverversion herunter. Die heruntergeladene danach noch Datei entpacken - die Dateien müssen die Endung ".spk" aufweisen.
NAS-Installation:
Nun wechseln wir auf die Website unseres NAS und wählen im Menübereich den Punkt "System - Paketverwaltung"
- Jetzt auf Installieren klicken. Es öffnet sich ein Assistent der uns durch die weitere Installation führt.
- Navigation auf das Verzeichnis am Rechner in dem sich die .spk Datei befindet.
- Warten bis die Installation fertig ist (Geduld ..)
- Danach steht im Fenster "Paketmanagement" die Installierte Software - sie ist aber noch nicht aktiv!
- Klick auf "Ausführen" und ein wenig warten .... erst jetzt läuft der Dienst und kann über eine URL (wird angezeigt) aufgerufen werden.
- Fertig!
Hinweis:
- Ich habe mit dem NAS die Version 7.3.3 des Squeezeservers auf CD mitbekommen. Diese Version hat sich aber nicht als alltagstauglich erwiesen, da sie - warum auch immer - das Gerät derart ausgelastet hat, dass ich Mühe hatte auch nur einen Webzugriff zu bekommen. Besser gleich die Version 7.4.2 herunterladen; mit der läuft alles stabil.
- Wenn der Hersteller ein Update herausgibt, geht man wiederum den oben beschriebenen Weg vor, nur dass ich das bereits installierte Paket mittels dem Button "Aktualisierung" auf den neuesten Stand bringe.
Squeezeserver in Internet einrichten:
- Bevor wir mit dem lokalen Server beginnen müssen wir uns noch auf mysqueezebox.com registrieren. Warum? Weil die Player sich nicht nur mit dem lokalen Musik-Archiv verbinden, sondern auch mit Internetradiosendern, speziellen Musikplattformen, Apps und und und ... - dazu benötigt man diesen Internetaccount. Dieser ist aber in Windeseile eingerichtet.
Jetzt geht´s los:
- Link in Browser eingeben (IP-Adresse:9002) und warten - es kann ein wenig dauern bis sich die Oberfläche aufbaut ...
- Sprache: Deutsch
- Name der Musiksammlung: (zb) ARCHIV
- Musikordner: Hier muss man den Pfad zum Musikverzeichnis des NAS eingeben
- Wiedergabelisten-Ordner: Wer mag kann ja einen eigenen Ordner für Playlisten anlegen - der ist dann hier einzutragen. Bestehende Playlisten (*.m3u) werden akzeptiert.
- Musiksammlung erneut durchsuchen: Hier kann man entweder nach neuen Stücken suchen, alles nochmal komplett durchsuchen lassen oder aber nur den Playlistordner durchsuchen lassen
Nicht vergessen auf "Übernehmen" klicken wenn man Änderungen gemacht hat (Rechts unten)
Player:
- Hier kann man die Einstellungen zu seinen Abspielgeräten (zB Boombox) eingeben. Sämtliche Squeezebox-Player im Netz müssen sich an diesem Server "anmelden".
- Für die lokale Einrichtung der einzelnen Player kann ich nur auf die sehr guten Handbücher dieser Geräte verweisen. Das Einrichten dauert nicht lange. Ist das erledigt "tauchen" die Player hier auf.
Eigene Musik:
- In dem Abschnitt definiert man wie die Musik in die Datenbank übernommen wird; nach welchen Kriterien sortiert oder zusammengefasst wird. Einfach ausprobieren mit welchen Einstellungen man am Besten zurecht kommt.Für den Anfang einfach die Vorgaben so belassen wie sie sind.
mysqueezebox.com:
- Wie schon erwähnt brauchen wir dort einen Account. Die Anmeldedaten geben wir hier ein (E-Mail-Adresse / Kennwort).
- Mit der Option "mysqueezebox.com-Integration"werden dann alle Einstellungen die wir auf der Webseite getätigt haben (zB welche Internetradiosender wir gerne hören möchten) auf alle Player im lokalen Netz repliziert. Hierzu die Option auf "Aktiv,Player-Einstellungen synchronisieren" einstellen.
- Die Option "Statistiken melden" kann man aktivieren, muss man aber nicht.
Benutzeroberfläche:
- Hier definiert man die Darstellung der Audio-Files auf dem Display der Fernbedienung der Squeezebox. Ausprobieren bis es einem gefällt. Auch hier einfach mal den Standard belassen und schrittweise Änderungen durchführen.
PlugIns:
- Eine Liste aller eingebauten PlugIns - diese Liste kann erweitert werden. Für den Anfang einfach alles so belassen. Damit kann man sich später auch noch befassen.
Podcasts:
- Wer mag kann auch Podcasts einbauen.
Erweitert:
- Hier kann man sich - unter Anderem - mit der Anzeige von Plattencovern befassen. Einfach mit der Maus auf das "i" vor dem Eintrag fahren und schon bekommt man einewirklich gute Erklärung was hier alles eingestellt werden kann. Würde ich auf alle Features eingehen, würde dies den Rahmen des Blogs sprengen.
- Tag-Format erraten ist eine kluge Funktion, denn das System versucht zu erraten wie der File heißt - gilt für Files die nicht richtig getaggt sind.
- In diesem Abschnitt kann man aber nicht nur die Formatierung einstellen ... klickt auf das DropDown-Feld ("Formatierung") links oben und ihr werdet sehen was da noch alles verstellt werden kann :-)
Informationen:
- Quasi die Übersicht aller aktiven Einstellungen am Server.
Fazit & Sonstiges:
Damit hat man nun den Server soweit eingerichtet. Die Clients sind einfach zu bedienen. Beispielsweise ist beim "Duet" eine Empfangsbox und eine Fernbedienung dabei. Die FB hat einen ca. 5x5 cm großen Farbbildschirm und führt mittels Assistent und Steuerrad durch die Einrichtung. Die Box kann entweder über WLAN oder LAN angeschlossen werden. Alle weiteren Geräte haben entweder einen eigenen Bildschirm oder können mit der FB gesteuert werden. Ich steuere mit einer FB 3 Boxen. Dabei gibt es dann so nette Features wie die Synchronisation aller Geräte untereinander: Man definiert auf einer Box was gespielt werden soll und alle anderen Boxen spielen das automatisch (und synchron!) ab. Die Frage ob man das auch mit der Logitech Harmony steuern kann kommt da natürlich sofort: Die Empfangsboxen nicht, aber die Boombox schon. Die mitgelieferte FB ist aber für den Zweck viel besser und sieht auch wirklich gut aus.
Abschließend der Hinweis, dass es unheimlich wichtig ist, dass die Audio-Files auch alle richtig getaggt sind. Sonst wird beispielsweise die Suche nach einem speziellen Künstler zur Geduldsprobe. Passen aber die Tags kommen die Ergebnisse blitzschnell auf den Bildschirm - und dann macht das Musikhören gleich noch mehr Spass.
Ich hoffe ich konnte ein wenig Licht in diese Matiere bringen und bei dem einen oder anderen das Interesse dafür wecken. Falls Fragen auftauchen - einfach eine Nachricht an mich schicken.
Multimedia im Heimnetz - Teil 2
7. April 2010Im 2ten Teil geht es nun um Konfigurationsschritte im Netzwerk und am NAS selbst.
Fangen wir mit der IP-Adressen Vergabe am Router oder einem sonstigen DHCP-Server an.
Achtung!
Wer in seinem Netz einen Server mit diesen Diensten laufen hat (Windows/Linux), muss dies dort aktivieren. Auf keinen Fall darf es in einem Netzwerk 2 DHCP-Server geben - die würden sich gegenseitig die Rechnerreservierungen wegschnappen und man hätte ein Chaos ohne Ende!!! Da aber ein Heimserver nicht so verbreitet ist, gehe ich hier davon aus, dass wir alles am Router einstellen.
Wozu eine eindeutige IP-Adresse vergeben?
Einfach ausgedrückt: Diese Adresse ist quasi die Nummerntafel eines jeden Gerätes im Netzwerk. Verschiedenste Dienste greifen auf diese Information zurück und können somit den Datenaustausch zwischen einzelnen Adressen bewerkstelligen UND je eindeutiger eine Adresse, desto einfacher ist auch die Fehlersuche (zB wenn man das Gerät nicht „erreichen“ kann).
Wie bekommt man nun diese Adresse?
Wer einen Internetanschluss zu Hause hat, hat meistens auch einen Router herumstehen, da nicht selten mehrere PCs oder andere netzwerkfähige Geräte einen Internetanschluss benötigen (zB für Firmware-Updates). So ein Router kann aber in den meisten Fällen noch mehr, denn ich kenne kein Gerät, daß nicht auch DHCP-Server spielen kann. ... und genau diesen "Dienst" benötigen wir.
Standardmäßig ist dieser Dienst bei den meisten Geräten aktiv wenn man das Gerät zum ersten Mal einrichtet - oder aber ein Einrichtungsassistent fragt einen, ob man ihn aktivieren soll. Das ist auch weiter nicht schlimm, denn so bekommen alle Geräte auf Anfrage gleich eine Adresse zugewiesen und der Zugriff auf das Internet funktioniert.
Ich empfehle aber diesen Dienst ein wenig zu konfigurieren, weil nicht alle Geräte die sich in einem Netzwerk tummeln, sollen - oder dürfen - mit dem Internet kommunizieren. Daher sollte man es so einstellen, dass nur Geräte denen man es explicit erlaubt auch eine Adresse erhalten. Überdies kann man so (zumindest ein wenig) verhindern, dass sich ungebetene Gäste im Netzwerk herumtreiben (habe da leider selbst schlechte Erfahrungen gemacht).
Diese Limitierung ist im Grunde relativ einfach zu bewerkstelligen, aber bevor man am Router / DHCP-Server herum schraubt, Zettel und Stift holen und die MAC-Adressen aller netzwerkfähigen Geräte aufschreiben!
Was ist eine MAC-Adresse?
Sie wird auch physikalische Adresse genannt und ist sozusagen die Nummerntafel der Netzwerkkarte des jeweiligen Gerätes. Diese ist eindeutig und schaut meistens wie folgendes Beispiel aus : „00-19-99-34-F7-F1“ oder „00199934F7F1“
Es ist auf jeden Fall ein 12stelliger Zahlen+Buchstabencode.
Wie komme ich zu meiner MAC-Adresse?
Router-Adresse?
Die lautet meistens 192.168.0.1 - sofern im Herstellerhandbuch nichts anderes vorgegeben ist oder man selbst diese Adresse bereits geändert hat.
Hat man nun alle Daten zusammen meldet man sich via Web am Router an. Bei der Gelegenheit kann man auch gleich mal überprüfen ob, man immer noch das Standard-Passwort des Herstellers verwendet - wenn ja gleich ändern! Ein sicheres PW sollte so um die 10 Stellen haben und es sollte Groß-/Kleinbuchstaben, Zahlen und Sonderzeichen (zB: # * =) beinhalten. Nun sucht man im jeweiligen Menü die Einstellung „DHCP“ (oder wie das halt beim jeweiligen Hersteller so genannt wird).
Adressbereich?
Meistens wird bei den Routern ein Bereich "192.168.000.xxx" (xxx für einen Wert zw. 0 und 254) vorgegeben. Die dazugehörige Subnetzmaske fängt mit 255.xxx.xxx.xxx an. Diese Voreinstellungen belassen wir tunlichst so und sollten nur in speziellen Fällen verändert werden (warum würde hier den Rahmen sprengen). Sind Geräte bereits aktiv zeigt das der Router in einer Liste auf dieser Seite an.
Wir werden aber manuelle Adressen eintragen:
Zuerst kann man die Menge der zu vergebenen Adressen einrichten (Adresspool) - entweder genau die Anzahl der gewünschten Geräte eingeben, oder einen kleinen Polster (für zukünftige Geräte) belassen (max. 2 Adressen). Weiters kann man bei den meisten Routern definieren ab welcher Zahl die Adressvergabe gestartet werden soll (zB erst ab 5 und maximal bis 35 - man hätte somit 30 Reservierungsmöglichkeiten).
Ich definiere Server, Access-Points, NAS und ähnliche Fixpunkte im Netzwerk immer im unteren Bereich eines Adressschemas (zB die ersten 10 Zahlen)
Die anderen Geräte (die sich im Laufe der Zeit verändern, weil sie zB ausgetauscht werden) bekommen eine Adresse ab 11. Aber letztendlich bleibt es einem selbst überlassen wie man sich das einteilt.
Eingabe der Adressen:
Die meisten Hersteller haben auf den DHCP-Seiten einen „NEU“ oder „NEW“ Button mit dem man dann die Daten erfassen kann – alternativ kann auch ein bereits bestehender Eintrag verändert werden:
Fangt zur Sicherheit vielleicht einmal mit einem Gerät an und überprüft ob alles funktioniert. Das sollte wenn möglich nicht unbedingt der PC sein mit dem man die Verbindung zum Router aufgebaut hat - die ist sonst plötzlich weg und dann wird´s haarig ... Erst danach die anderen Einträge durchführen.
Funktioniert es?
Auf einem PC kann man es wie folgt überprüfen:
Konfiguration am Router abspeichern und sich dem Fileserver zuwenden.
NAS
Was ein NAS ist hab´ bereits (ungefähr) erklärt. In meinem Fall verwende ich das DS210j von Synology.
Hier nun ein paar Eckdaten zum Einrichten bzw. zum Kauf:
NAS ans Netzwerk anschließen.
Jetzt am PC die Konfigurationssoftware (von CD) installieren - damit kann man dann die Platte im Netz "aufspüren". Der Assistent führt einen dann auch durch die Grundkonfiguration:
NAS-Audio Konfiguration:
DLNA - und mehr
Anmerkung:
Fazit:
Das Netzwerk ist auf den Einsatz der Squeezeboxen vorbereitet und das NAS ist soweit konfiguriert, dass man nun die Squeezeserver-Software darauf installieren kann. Aber das ist Thema von Teil 3 dieses Blogs...
Fangen wir mit der IP-Adressen Vergabe am Router oder einem sonstigen DHCP-Server an.
Achtung!
Wer in seinem Netz einen Server mit diesen Diensten laufen hat (Windows/Linux), muss dies dort aktivieren. Auf keinen Fall darf es in einem Netzwerk 2 DHCP-Server geben - die würden sich gegenseitig die Rechnerreservierungen wegschnappen und man hätte ein Chaos ohne Ende!!! Da aber ein Heimserver nicht so verbreitet ist, gehe ich hier davon aus, dass wir alles am Router einstellen.
Wozu eine eindeutige IP-Adresse vergeben?
Einfach ausgedrückt: Diese Adresse ist quasi die Nummerntafel eines jeden Gerätes im Netzwerk. Verschiedenste Dienste greifen auf diese Information zurück und können somit den Datenaustausch zwischen einzelnen Adressen bewerkstelligen UND je eindeutiger eine Adresse, desto einfacher ist auch die Fehlersuche (zB wenn man das Gerät nicht „erreichen“ kann).
Wie bekommt man nun diese Adresse?
Wer einen Internetanschluss zu Hause hat, hat meistens auch einen Router herumstehen, da nicht selten mehrere PCs oder andere netzwerkfähige Geräte einen Internetanschluss benötigen (zB für Firmware-Updates). So ein Router kann aber in den meisten Fällen noch mehr, denn ich kenne kein Gerät, daß nicht auch DHCP-Server spielen kann. ... und genau diesen "Dienst" benötigen wir.
Standardmäßig ist dieser Dienst bei den meisten Geräten aktiv wenn man das Gerät zum ersten Mal einrichtet - oder aber ein Einrichtungsassistent fragt einen, ob man ihn aktivieren soll. Das ist auch weiter nicht schlimm, denn so bekommen alle Geräte auf Anfrage gleich eine Adresse zugewiesen und der Zugriff auf das Internet funktioniert.
Ich empfehle aber diesen Dienst ein wenig zu konfigurieren, weil nicht alle Geräte die sich in einem Netzwerk tummeln, sollen - oder dürfen - mit dem Internet kommunizieren. Daher sollte man es so einstellen, dass nur Geräte denen man es explicit erlaubt auch eine Adresse erhalten. Überdies kann man so (zumindest ein wenig) verhindern, dass sich ungebetene Gäste im Netzwerk herumtreiben (habe da leider selbst schlechte Erfahrungen gemacht).
Diese Limitierung ist im Grunde relativ einfach zu bewerkstelligen, aber bevor man am Router / DHCP-Server herum schraubt, Zettel und Stift holen und die MAC-Adressen aller netzwerkfähigen Geräte aufschreiben!
Was ist eine MAC-Adresse?
Sie wird auch physikalische Adresse genannt und ist sozusagen die Nummerntafel der Netzwerkkarte des jeweiligen Gerätes. Diese ist eindeutig und schaut meistens wie folgendes Beispiel aus : „00-19-99-34-F7-F1“ oder „00199934F7F1“
Es ist auf jeden Fall ein 12stelliger Zahlen+Buchstabencode.
Wie komme ich zu meiner MAC-Adresse?
- Auf einem PC mit Windows als Betriebssystem öffnet man eine DOS-Box (Start - Ausführen - cmd eingeben und auf "OK" klicken) und gibt dort folgenden Befehl ein: ipconfig /all
- Jetzt sucht man sich die Zeile die mit "physikalische Adresse" beginnt heaus, und schreibt sich den Zahlencode auf – ohne die Trennstriche. Den Namen des Gerätes kann man sich auch gleich aufschreiben – brauchen wir später auch noch.
- Bei den Squeezebox Geräten stehen diese Informationen auf der Unterseite der Geräte.
- In der PS3 findet man diese Information in den Systemeinstellungen.
- Auf einem MAC ein Terminal starten und ifconfig eingeben (das ist auch schon alles was ich von MAC weiß :-) )
Router-Adresse?
Die lautet meistens 192.168.0.1 - sofern im Herstellerhandbuch nichts anderes vorgegeben ist oder man selbst diese Adresse bereits geändert hat.
Hat man nun alle Daten zusammen meldet man sich via Web am Router an. Bei der Gelegenheit kann man auch gleich mal überprüfen ob, man immer noch das Standard-Passwort des Herstellers verwendet - wenn ja gleich ändern! Ein sicheres PW sollte so um die 10 Stellen haben und es sollte Groß-/Kleinbuchstaben, Zahlen und Sonderzeichen (zB: # * =) beinhalten. Nun sucht man im jeweiligen Menü die Einstellung „DHCP“ (oder wie das halt beim jeweiligen Hersteller so genannt wird).
Adressbereich?
Meistens wird bei den Routern ein Bereich "192.168.000.xxx" (xxx für einen Wert zw. 0 und 254) vorgegeben. Die dazugehörige Subnetzmaske fängt mit 255.xxx.xxx.xxx an. Diese Voreinstellungen belassen wir tunlichst so und sollten nur in speziellen Fällen verändert werden (warum würde hier den Rahmen sprengen). Sind Geräte bereits aktiv zeigt das der Router in einer Liste auf dieser Seite an.
Wir werden aber manuelle Adressen eintragen:
Zuerst kann man die Menge der zu vergebenen Adressen einrichten (Adresspool) - entweder genau die Anzahl der gewünschten Geräte eingeben, oder einen kleinen Polster (für zukünftige Geräte) belassen (max. 2 Adressen). Weiters kann man bei den meisten Routern definieren ab welcher Zahl die Adressvergabe gestartet werden soll (zB erst ab 5 und maximal bis 35 - man hätte somit 30 Reservierungsmöglichkeiten).
Ich definiere Server, Access-Points, NAS und ähnliche Fixpunkte im Netzwerk immer im unteren Bereich eines Adressschemas (zB die ersten 10 Zahlen)
- 192.168.000.001 Router
- 192.168.000.002 NAS
- 192.168.000.003 Netzwerkdrucker
Die anderen Geräte (die sich im Laufe der Zeit verändern, weil sie zB ausgetauscht werden) bekommen eine Adresse ab 11. Aber letztendlich bleibt es einem selbst überlassen wie man sich das einteilt.
Eingabe der Adressen:
Die meisten Hersteller haben auf den DHCP-Seiten einen „NEU“ oder „NEW“ Button mit dem man dann die Daten erfassen kann – alternativ kann auch ein bereits bestehender Eintrag verändert werden:
- Stimmigen Namen vergeben
- MAC-Adresse eintragen
- zuzuweisende IP-Adresse eintragen/auswählen
Fangt zur Sicherheit vielleicht einmal mit einem Gerät an und überprüft ob alles funktioniert. Das sollte wenn möglich nicht unbedingt der PC sein mit dem man die Verbindung zum Router aufgebaut hat - die ist sonst plötzlich weg und dann wird´s haarig ... Erst danach die anderen Einträge durchführen.
Funktioniert es?
Auf einem PC kann man es wie folgt überprüfen:
- DOS-Box öffnen (siehe oben)
- ipconfig /release eingeben (damit "verliert" er die gegenwärtige Adresse)
- ipconfig /renew eingeben (damit holt er sich vom DHCP-Server die neue Adresse)
Konfiguration am Router abspeichern und sich dem Fileserver zuwenden.
NAS
Was ein NAS ist hab´ bereits (ungefähr) erklärt. In meinem Fall verwende ich das DS210j von Synology.
Hier nun ein paar Eckdaten zum Einrichten bzw. zum Kauf:
- Zuerst würde ich mir das Gerät OHNE Festplatten kaufen, denn selbst mit extra gekaufter Platte ist der Gesamtpreis immer noch billiger.
- Der Einbau einer SATA-Platte ist ein Kinderspiel, denn auf Grund des Einbaurahmens kann man das Ding nicht verkehrt einbauen.
- Wer mag kann sich gleich 2 Festplatten kaufen, dann kann man ein RAID-System aufbauen, dass einem die Daten auf die 2te Platte sichert (was jetzt wiederum eine sehr grobe Erklärung von RAID-Systemen darstellt).
- Für den Anfang geht es aber auch mit einer Platte - Nachrüsten ist immer möglich. Ich empfehle mindestens eine 1TB (1000GB) große Platte als Startgröße zu verwenden.
- Dieses NAS kann max. 4TB (2x 2GB) verwalten.
- Sollten auf der Festplatte bereits Daten oben sein - unbedingt vorher sichern, die sind mit Abschluss der Konfigurationen weg!!
NAS ans Netzwerk anschließen.
Jetzt am PC die Konfigurationssoftware (von CD) installieren - damit kann man dann die Platte im Netz "aufspüren". Der Assistent führt einen dann auch durch die Grundkonfiguration:
- Als erstes muss man eine Firmware einspielen (ohne die geht gar nichts) - die wird auf beigelegter CD mitgeliefert. Noch besser wäre es aber, wenn man sich auf der Homepage des Herstellers die aktuellste Version runterlädt.
- Ist das erledigt, startet man die Weboberfläche des NAS.
- Die Anmeldung als Administrator geht das erste Mal ohne Passwort ab, aber ich empfehle das umgehend zu ändern ("Benutzer").
- Sucht nun links den Eintrag "Speichern" - und dann "Volume erstellen". Jetzt startet wieder ein Assistent und führt uns durch die Parameter. Am besten die vorgegebenen Werte übernehmen.
- Jetzt ist der Zeitpunkt gekommen um sich einen schönen Film anzusehen, denn das Erstellen des Volumes dauert (fast) ewig. Der Grund: Die Festplatte wird dabei auf Herz und Nieren überprüft und der Fortschrittsbalken erhöht sich um 0,05% Werte ... je größer also die Festplatte desto länger dauert es. Bei mir hat es eine ganze Nacht gedauert. Glücklicherweise macht das das Gerät ohne weiteres Zutun - also „Volume erstellen" starten, Browser schließen, PC runterfahren und sich anderer Dinge widmen :-)
NAS-Audio Konfiguration:
- Ich beschränke mich nun auf die Audio-Dienste - alles andere kann mittels der sehr gut geschriebene Bedienungsanleitung (http://download.synology.com/download/ds/userguide/x10-Series/Syno_UsersGuide_NAServer_deu.pdf) eingestellt werden.
- Namen eingeben (bzw. Vorgabe übernehmen) - damit scheint das NAS dann in der Netzwerkumgebung auf bzw. wird auf DLNA-fähigen Geräten angezeigt.
- Berechtigungen bei Usern einrichten (Berechtigungen - Benutzer) - dieses Gerät kann auch in eine Windows Active-Directory Domäne übernommen werden!
DLNA - und mehr
- Im Menü (links) "Anwendungen" / "Medienserver" auswählen
- "Aktivieren des DLNA/UpnP Medienservers" auswählen (die „Menüsprache“ / „Stil“ nach Belieben einrichten) - damit "sieht" (zB die PS3) das NAS.
- „Musikanzeigeformat einrichten“ (ich habe "Nur Titel" ausgewählt). Bei Dateinamen kann man noch zusätzliche Grafikdateien angeben unter denen das Albumcover abgespeichert wird (zB AlbumArt.jpg)
- "Transkoder aktivieren" auswählen
- "Benutzerdefineirte MIME-Typen" aktivieren
- Im Menü (links) „Anwendungen“ / „iTunes“ auswählen
- "iTunes Service aktivieren" auswählen (sofern man solche Player im Netz im Einsatz hat) "Kennwort erforderlich" - kann optional ausgewählt werden (Schadet ja nicht)
Anmerkung:
- Je mehr Dienste man am NAS aktiviert werden, desto größer auch die Auslastung des Gerätes, was wiederum bedeutet, dass es zu Verzögerungen kommen kann, wenn es große Dateien streamen soll (zB HD-Videos). Es sollten also nur wirklich die Dinge aktiv gestellt werden auf die man später zurückgreift.
- Ich habe noch den „File-Service“ aktiv gesetzt, da ich so direkt über die Weboberfläche Kopiervorgänge (von angeschlossenen USB-Platten) starten kann - sehr praktisch, denn einmal den Kopiervorgang gestartet, kann ich den Browser wieder schließen, PC runterfahren und der Vorgang geht dennoch weiter.
Fazit:
Das Netzwerk ist auf den Einsatz der Squeezeboxen vorbereitet und das NAS ist soweit konfiguriert, dass man nun die Squeezeserver-Software darauf installieren kann. Aber das ist Thema von Teil 3 dieses Blogs...
Multimedia im Heimnetz - Teil 1
6. April 2010Sinn dieses Blogs ist es meine Erfahrungen mit dem Squeezebox-System von Logitech - in Verbindung mit einem NAS festzuhalten. Er ist auch als Anregung für Interessierte, andererseits auch als Hilfestellung für Benutzer dieses Systems zu verstehen.
Feedback erwünscht!
Streamen - im Netzwerk, und so ...:
Sicherlich finden diese Geräte ihre Quellen und Ziele selbstständig, aber wenn´s zu Problemen kommt ist es ungleich einfacher wenn man von der Materie ein wenig Ahnung hat. Gleichgültig welche Lösung man auswählt, sobald ein PC oder ein Server (NAS) ins Spiel kommt, kommen auch so Angaben wie IP-Adresse und DHCP-Reservierungen ins Spiel. Je genauer solche Dinge im Vorfeld eingerichtet werden, desto schneller kann das Hörvergnügen beginnen. Hierzu mehr im Teil 2 des Blogs.
Streamen - aber was?
Als Erstes muss man sich im Klaren sein, welche Art von multimedialem System man in seinem Heimnetzwerk aufbauen will:
Streamen - aber wohin?
Nächster Punkt den es zu überdenken gibt, ist die Auswahl der Räume hinsichtlich der Anschlussmöglichkeit an ein Netzwerk. Wo soll denn überall Zugang zu den Multimediadaten möglich sein (Wohnzimmer, Kinderzimmer, Schlafzimmer, ...)?
Einen WLAN-Router sollte man möglichst so positionieren, dass Störquellen (zB Wasserleitungen) oder elektrische Geräte (zB Mikrowelle) sich nicht in der unmittelbarer Nähe des Routers befinden. Andererseits sollte das Gerät auch so aufgestellt werden, dass der Empfang in allen geplanten Zimmern gleich stark ist. Hat man die Möglichkeit ein Netzwerkkabel zu verlegen, sollte man dieser Variante unbedingt den Vorzug geben. Für Audio/Video-Zwecke reicht prinzipiell zwar immer noch die CAT-5 Variante, aber wer neu verlegt sollte gleich an CAT 6 oder 7 denken - damit ist man auch für die Zukunft gut gerüstet.
Streamen - mit welchem Audiosystem?
Hier ist eine Empfehlung am schwersten. Ich bin nun beim Squeezebox-System von Logitech angekommen. Angefangen habe ich vor 8 Jahren mit einer Hardwarelösung von Pinnacle (in Verbindung mit einer am Laptop laufenden Streaming-Client) - diese wurde aber im Laufe der Zeit (je mehr Daten hinzukamen) immer langsamer. Danach bin ich auf einen Streaming-Client "PS3-Mediaserver" und der PS3 im Wohnzimmer umgestiegen. Diese Lösung hat mir relativ lange gute Dienste geleistet, war mir aber - wenn es um das Abspielen von Audiofiles ging - letztendlich zu umständlich zu bedienen (selbst mit der Harmony). Außerdem war die Gerätekette und deren Stromverbrauch auch nicht ohne: Laptop mit Streaming-Client + A/V-Receiver + PS3 + TV - und das nur um Musik zu hören, naja ...
Ich gab mich nun auf die Suche; der Klang war ja mit den bisherigen Mitteln schon ok, auch die DNLA-Fähigkeit einer PS3 wollte ich nicht mehr missen, … da wird es schon ein wenig schwierig, dass alles unter einen Hut zu bekommen.
Eher zufällig stieß ich dann auf einen Erfahrungsbericht des Squeezebox-Systems und der hat mich dann einerseits neugierig gemacht. Es entsprach genau dem was ich seit langer Zeit suchte. Klanglich vom feinsten, kann man die Geräte quasi in jede Heimanlage integrieren - der Aufwand hierzu entspricht ungefähr dem Anschließen eines Blu-Ray Players.
Streamen - welches Serversystem?
Wieder eine Entscheidung die man vorab treffen sollte: Läuft ständig ein PC (zB als Homeserver) im Netzwerk, dann macht es Sinn eine passende SW für den Rechner zu suchen. Will man sich einen laufenden PC ersparen (Stichwort: Stromkosten) dann geht die Richtung eindeutig in Richtung NAS, denn die benötigen nur einen Bruchteil der Stromkosten eines PCs. Ein NAS ist - simple gesagt - eine externe Festplatte die sich im Netzwerk als eigenständiges Gerät präsentiert. Man kann darauf Daten ablegen oder aber auch abspielen.
Nach einigen Fehlkäufen bin ich nun bei einem NAS der Fa. Synology angekommen und vollends zufrieden damit, denn es entpuppte sich als "eierlegende Wollmilchsau": DNLA-Server, iTunes-Server, Squeezebox Server, FTP-Server, .... und das alles zu einem vernünftigen Preis von weniger als € 400,--. Entscheiden war auch der Umstand, dass diese Firma das Squeezebox-System zu 100% unterstützen und hierzu eigene Portierungen für deren NAS zur Verfügung stellen.
Danach noch ein wenig bei Ebay und Co. gesurft und auch die für mich richtigen Squeezebox-Komponenten waren gefunden (zu einem akzeptablen Preis):
Ohne Vorbereitungen sollte man sich dieser Sache nicht nähern, denn auftretende Probleme vermiesen einem dann sehr schnell den ganzen Spaß.
... to be continued ...
Im nächten Teil befasse ich mich mit IP-Adressen Vergabe im Netzwerk & Konfiguration des NAS; 2 Dinge ohne die der Audio/Video Spass nicht funktioniert.
Feedback erwünscht!
Streamen - im Netzwerk, und so ...:
Sicherlich finden diese Geräte ihre Quellen und Ziele selbstständig, aber wenn´s zu Problemen kommt ist es ungleich einfacher wenn man von der Materie ein wenig Ahnung hat. Gleichgültig welche Lösung man auswählt, sobald ein PC oder ein Server (NAS) ins Spiel kommt, kommen auch so Angaben wie IP-Adresse und DHCP-Reservierungen ins Spiel. Je genauer solche Dinge im Vorfeld eingerichtet werden, desto schneller kann das Hörvergnügen beginnen. Hierzu mehr im Teil 2 des Blogs.
Streamen - aber was?
Als Erstes muss man sich im Klaren sein, welche Art von multimedialem System man in seinem Heimnetzwerk aufbauen will:
- reines Streamen von Audiodaten
- Streamen von Audio- und Videodaten
Streamen - aber wohin?
Nächster Punkt den es zu überdenken gibt, ist die Auswahl der Räume hinsichtlich der Anschlussmöglichkeit an ein Netzwerk. Wo soll denn überall Zugang zu den Multimediadaten möglich sein (Wohnzimmer, Kinderzimmer, Schlafzimmer, ...)?
Einen WLAN-Router sollte man möglichst so positionieren, dass Störquellen (zB Wasserleitungen) oder elektrische Geräte (zB Mikrowelle) sich nicht in der unmittelbarer Nähe des Routers befinden. Andererseits sollte das Gerät auch so aufgestellt werden, dass der Empfang in allen geplanten Zimmern gleich stark ist. Hat man die Möglichkeit ein Netzwerkkabel zu verlegen, sollte man dieser Variante unbedingt den Vorzug geben. Für Audio/Video-Zwecke reicht prinzipiell zwar immer noch die CAT-5 Variante, aber wer neu verlegt sollte gleich an CAT 6 oder 7 denken - damit ist man auch für die Zukunft gut gerüstet.
Streamen - mit welchem Audiosystem?
Hier ist eine Empfehlung am schwersten. Ich bin nun beim Squeezebox-System von Logitech angekommen. Angefangen habe ich vor 8 Jahren mit einer Hardwarelösung von Pinnacle (in Verbindung mit einer am Laptop laufenden Streaming-Client) - diese wurde aber im Laufe der Zeit (je mehr Daten hinzukamen) immer langsamer. Danach bin ich auf einen Streaming-Client "PS3-Mediaserver" und der PS3 im Wohnzimmer umgestiegen. Diese Lösung hat mir relativ lange gute Dienste geleistet, war mir aber - wenn es um das Abspielen von Audiofiles ging - letztendlich zu umständlich zu bedienen (selbst mit der Harmony). Außerdem war die Gerätekette und deren Stromverbrauch auch nicht ohne: Laptop mit Streaming-Client + A/V-Receiver + PS3 + TV - und das nur um Musik zu hören, naja ...
Ich gab mich nun auf die Suche; der Klang war ja mit den bisherigen Mitteln schon ok, auch die DNLA-Fähigkeit einer PS3 wollte ich nicht mehr missen, … da wird es schon ein wenig schwierig, dass alles unter einen Hut zu bekommen.
Eher zufällig stieß ich dann auf einen Erfahrungsbericht des Squeezebox-Systems und der hat mich dann einerseits neugierig gemacht. Es entsprach genau dem was ich seit langer Zeit suchte. Klanglich vom feinsten, kann man die Geräte quasi in jede Heimanlage integrieren - der Aufwand hierzu entspricht ungefähr dem Anschließen eines Blu-Ray Players.
Streamen - welches Serversystem?
Wieder eine Entscheidung die man vorab treffen sollte: Läuft ständig ein PC (zB als Homeserver) im Netzwerk, dann macht es Sinn eine passende SW für den Rechner zu suchen. Will man sich einen laufenden PC ersparen (Stichwort: Stromkosten) dann geht die Richtung eindeutig in Richtung NAS, denn die benötigen nur einen Bruchteil der Stromkosten eines PCs. Ein NAS ist - simple gesagt - eine externe Festplatte die sich im Netzwerk als eigenständiges Gerät präsentiert. Man kann darauf Daten ablegen oder aber auch abspielen.
Nach einigen Fehlkäufen bin ich nun bei einem NAS der Fa. Synology angekommen und vollends zufrieden damit, denn es entpuppte sich als "eierlegende Wollmilchsau": DNLA-Server, iTunes-Server, Squeezebox Server, FTP-Server, .... und das alles zu einem vernünftigen Preis von weniger als € 400,--. Entscheiden war auch der Umstand, dass diese Firma das Squeezebox-System zu 100% unterstützen und hierzu eigene Portierungen für deren NAS zur Verfügung stellen.
Danach noch ein wenig bei Ebay und Co. gesurft und auch die für mich richtigen Squeezebox-Komponenten waren gefunden (zu einem akzeptablen Preis):
- 1x ein "Duett" (Controller & Empfänger)
- 1x ein zusätzlicher Empfänger
- 1x eine Boombox
Ohne Vorbereitungen sollte man sich dieser Sache nicht nähern, denn auftretende Probleme vermiesen einem dann sehr schnell den ganzen Spaß.
... to be continued ...
Im nächten Teil befasse ich mich mit IP-Adressen Vergabe im Netzwerk & Konfiguration des NAS; 2 Dinge ohne die der Audio/Video Spass nicht funktioniert.
Lightmanager Pro von JB Media (Anwenderfeedback)
22. Januar 2010Vorgeschichte:
Im Grunde geht es doch jedem Heimkinobesitzer gleich: Was kann ich noch ändern, damit das Kinofeeling noch „realistischer“ wird? Geht man dieser Frage konsequent nach, kommt man auch irgendwann zum Thema Beleuchtung. Warum sollen – analog zum Kino – denn nicht auch in den trauten 4 Wänden die Lichter in das Sehvergnügen mit einbezogen werden?
Meistens kommt die Frage nach einer Steuerung des Lichts am Ende der Gestaltungskette; und da taucht dann auch schon das grundlegende Problem auf: Wie kann ich denn eine Steuerlösung nachträglich einbauen? Die wenigsten können/wollen sich eine professionelle Steuerung gleich bei Haus- oder Wohnungsbau leisten, da man zu diesem Zeitpunkt mit ganz anderen Problemen zu kämpfen hat – von der finanziellen Frage mal ganz abgesehen.
Nicht anders erging es dem Schreiber dieser Zeilen. Das Licht war erst jetzt ein Thema – quasi das Sahnehäubchen für den SAAL 1. Somit begann ich mit der Suche und wurde relativ schnell im hiesigen Forum fündig. Wie ich ja schon eingangs erwähnte ist man als Heimkinobesitzer nicht allein mit diesem Wunsch und nach Durchsicht einiger Berichte, war die Entscheidung relativ klar:
Es gab mehrere Gründe die mich überzeugten:
Konfiguration:
Hierzu nun ein Beispiel:
Schritt 1:
Schritt 2:
Schritt 3:
Das ist im Grunde die ganze Prozedur.
Fazit:
Links:
Im Grunde geht es doch jedem Heimkinobesitzer gleich: Was kann ich noch ändern, damit das Kinofeeling noch „realistischer“ wird? Geht man dieser Frage konsequent nach, kommt man auch irgendwann zum Thema Beleuchtung. Warum sollen – analog zum Kino – denn nicht auch in den trauten 4 Wänden die Lichter in das Sehvergnügen mit einbezogen werden?
Meistens kommt die Frage nach einer Steuerung des Lichts am Ende der Gestaltungskette; und da taucht dann auch schon das grundlegende Problem auf: Wie kann ich denn eine Steuerlösung nachträglich einbauen? Die wenigsten können/wollen sich eine professionelle Steuerung gleich bei Haus- oder Wohnungsbau leisten, da man zu diesem Zeitpunkt mit ganz anderen Problemen zu kämpfen hat – von der finanziellen Frage mal ganz abgesehen.
Nicht anders erging es dem Schreiber dieser Zeilen. Das Licht war erst jetzt ein Thema – quasi das Sahnehäubchen für den SAAL 1. Somit begann ich mit der Suche und wurde relativ schnell im hiesigen Forum fündig. Wie ich ja schon eingangs erwähnte ist man als Heimkinobesitzer nicht allein mit diesem Wunsch und nach Durchsicht einiger Berichte, war die Entscheidung relativ klar:
„Light Manager Pro von jb media“
Es gab mehrere Gründe die mich überzeugten:
- Übersichtliche und einfache Erklärung des Gerätes auf der Homepage
- Einfaches Handling des Gerätes und der Software
- Unterstützung von bekannten Funksteckdosen-Systemen (Intertechno, FS20); damit läuft man nicht Gefahr, ein Randprodukt einzukaufen, dass dann nach einiger Zeit vom Markt verschwindet.
- 100%ige Unterstützung der „Logitech Harmony“ Fernbedienungsmodelle
- Preislich leistbar
Gesagt, getan - und die Bestellung nahm ihren Weg.
Konfiguration:
- Light Manager auspacken und mit Stromnetz verbinden. Danach einmal die SW installieren und starten. Ich habe zuerst einmal alle vorinstallierten Markos (in allen Rubriken) gelöscht und diese – leere – Konfiguration unter einem neuen Namen abgespeichert. Die vorgegebenen Makros haben mich doch mehr verwirrt, als dass sie mir geholfen hätten meine Funksteckdosen (Intertechno) richtig einzubinden, bzw. das Sytem zu verstehen. Da ich aber diese Konfig unter neuem Namen abgespeichert hatte, konnte ich immer noch auf die Originalvorlage zurückgreifen, falls Fragen aufgetaucht wären ...
- Die Intertechnosteckdosen kann man mittels dem Einstellrad auf der Rückseite auf eine bestimmte Frequenz einstellen. Es ist ratsam, sich diese Einstellungen aufzuschreiben und dann erst die Einstellungen innerhalb der Software vorzunehmen.
- Die Software unterscheidet zw. den einzelnen Empfängern - genannt AKTOR (in meinem Fall die Funksteckdosen) und ganzen AKTIONEN (die Kombination verschiedener AKTOREN). Wenn man den Unterschied einmal verstanden hat, ist die Konfiguration eigentlich ein Kinderspiel.
Hierzu nun ein Beispiel:
Schritt 1:
- Für mein Heimkinoszenario wollte ich, dass die Hintergrundbeleuchtung des Fernsehers automatisch eingeschalten wird und alle anderen Leuchten im Raum ausgeschalten werden.
- Dazu habe ich 3 Funksteckdosen auf die Frequenzen A1 (Stehlampe rechts vom Sofa) und A2 (Stehlampe links vom Sofa) und A3 (TV-Licht) eingestellt und angeschlossen (da beim 3Dosen Set von Intertechno auch eine kleine Funkfernbedienung dabei ist, kann man die Einstellungen vorab sehr gut testen).
Schritt 2:
- Die Software des Light Managers starten und eine Szene mit dem Namen „Heimkino“ anlegen – diesem Szenario habe ich die Taste 1 zugeordnet (braucht man anschließend für die Logitech Harmony).
- Aufschreiben-
- Anschließend erstellt man sich die Aktoren vom Typ Intertechno und gibt jedem einzelnen Aktor einen aussagekräftigen Namen (in meinem Fall eben die unterschiedlichen Lampen).
- Aufschreiben -
- Jetzt kann man der Aktion „Heimkino“ die eben angelegten Aktoren zuweisen und bestimmen, ob sie jeweils Ein- oder Ausgeschalten werden. Wählt man explicit „Ein-„ oder „Ausschalten“ dann muss man eben 2 Aktionen anlegen (zB „Heimkino ein“ und „Heimkino aus“). Wählt man aber die Option „Toggeln“ benötigt man nur eine Aktion, da die Lampen automatisch ein- oder ausgeschalten werden – je nachdem in welchem Status sie sich gerade befinden wenn der Befehl gesendet wird.
- Hat man alles Befehle beisammen, dann den Light Manager via USB-Kabel verbinden und die Konfiguration überspielen – fertig.
Schritt 3:
- Die Logitech Software starten und unter Geräte „Automatisierung im Haushalt“ wählen. Danach "Beleuchtungssteuerung", "JB Media" und letztendlich "Light Manager Pro" auswählen. Jetzt hat man das Gerät einmal in der Konfiguration der Harmony und kann es nun in bestehende oder neue Makros einbauen. Hierzu muss man wissen welchen Befehl man im Light Manager eingegeben hat und wählt den entsprechenden Befehl - zB L01 - aus und baut diesen in sein „Heimkino“ Makro ein – und das war der Punkt an dem sich die handschriftliche Notizen als sehr hilfreich erwiesen haben.
Das ist im Grunde die ganze Prozedur.
Fazit:
- Einmal angefangen wird man schnell merken welche Möglichkeiten man mit diesem Produkt hat (Zeitsteuerung, Astrofunktion, ...). Die gehen nämlich weit über die Anbindung von Leuchtszenarien innerhalb von Heimkinoumgebungen hinaus. Automatismen im gesamten Haushalt können realisiert werden - viel Spaß dabei!
Links:
- Light Manager Pro: cms.jbmedia.de/index.php
- Logitech Harmony: www.logitech.com/index.cfm/remotes/universal_remotes/&cl=de,de
Top Angebote
djstandard
GEPRÜFTES MITGLIED
FSK 18
Aktivität
Forenbeiträge54
Kommentare164
Blogbeiträge28
Clubposts2
Bewertungen23
Mein Avatar
(1)
(1)
(1)
(2)
(3)
(3)
(3)
(1)
(2)
(1)
(3)
(4)
(3)
Kommentare
Queen - Days of our lives
von Pandora
am Vielen Dank für den …
Der Blog von djstandard wurde 5.094x besucht.