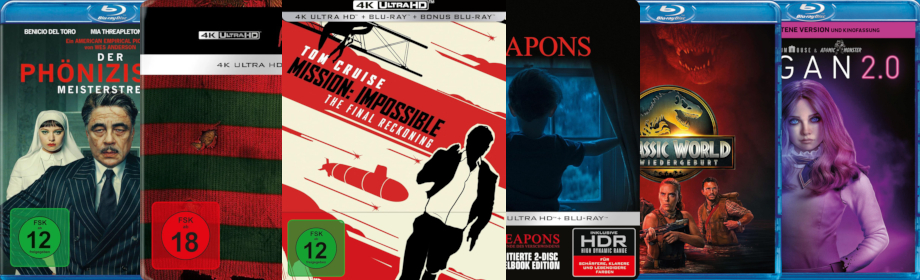Anime von Crunchyroll: Vorschau auf Blu-ray-Veröffentlichungen im November, Dezember und Januar"Einer flog über das Kuckucksnest": Klassiker mit Jack Nicholson ab 29.01. auf UHD Blu-ray im Steelbook verfügbar - UPDATE 3"Clown": Horrorfilm auf Ultra HD Blu-ray als "Special Edition" und in vier Mediabooks vorbestellbarVerschoben: Mehrere Filme und Serien von KSM Anime erscheinen später auf Blu-ray und 4K UHD"Snowpiercer"-Serie: Die komplette zweite Staffel ab 09.01. auf Blu-ray erhältlichHai-Horror von Filmjuwelen: "Shark Shock" und "Curse Of The Dream Witch" im Februar 2026 auf Blu-ray DiscGamesCom 2025: Interviews zu "Monsters are coming - Rock & Road" und "Fall of Dateus""Der Mann, der immer kleiner wurde - Die unglaubliche Geschichte des Mr. C" im März 2026 auf Blu-ray
NEWSTICKER
Blu-ray Forum → Heimkino, Hifi / Technik → Boxensysteme / Installation → Review: Sonstige Geräte / Hardware − Software
Mini-Tutorial Bildbearbeitung: Überbelichtungen
Gestartet: 27 Juni 2010 21:40 - 10 Antworten
#1
Geschrieben: 27 Juni 2010 21:40
OxBlood
Blu-ray Sammler
Forenposts: 1.867
Clubposts: 9
seit 28.02.2009
Clubposts: 9
seit 28.02.2009
LG 55LM620S
Samsung BD-P1600
Blu-ray Filme:
Steelbooks:
2
zuletzt kommentiert:
Händler ziehen Kaufstart der "Harry Potter und die Heiligtümer des Todes" Blu-ray vor
Händler ziehen Kaufstart der "Harry Potter und die Heiligtümer des Todes" Blu-ray vor
zuletzt bewertet:
Tori Amos - Live at Montreux 1991 & 1992
Tori Amos - Live at Montreux 1991 & 1992
Bedankte sich 121 mal.
OxBlood Breaking your teeth on the hard life coming - show your scars!
Ich möchte an dieser Stelle versuchen, ein wenig Hilfestellung
aufzuzeigen, wie mit Bildbearbeitungs-Freeware eine Nachbearbeitung
stattfinden kann mit dem Ziel, überbelichtete Bilder/Bereiche zu
verbessern.
Da ich üblicherweise meine Grafikbearbeitungen mit Photoshop durchführe habe ich als erstes die Überlegung anstellen müssen, welche Freeware für den einen oder anderen Einsatzzweck als Alternative geeignet erscheint für diejenigen User, die bisher evt. keine oder keine ausreichende Software zur Hand haben.
Grundlegende Dinge wie z.B. das Einfügen von Textinhalten (für Review-Screenshots) kann man möglicherweise am schnellsten und sehr einfach mit der kostenfreien Version von Photofiltre 6.4 erreichen.
Damit wollte ich auch zuerst das hier darzulegende Ziel erreichen, nämlich die "Nachbelichtung" zu hell geratener Bilder bzw. Teilbereiche davon.
Da die kostenfreie Version von Photofiltre jedoch über keinerlei Werkzeug für diesen Job verfügt und vor allem nicht Ebenen oder gar Ebenenmasken beherrscht, wurde schnell klar: etwas anderes musste her.
Auf der Suche bin ich heute über einige neuer Player am Freewaremarkt gestolpert, die dann entweder ausschieden, weil sie manch zentrale Installation erforderten, die nicht jeder auf seinem System mag (.net 3.5 war heute so ein No-Go für mich auf dem Rechner, an dem ich das Ganze durchführen wollte) oder die evt. als Webapplikation daherkamen mit überaus mächtigen Funktionen aber eben dem für mich Ausschlusskriterium, dass immer eine Web-Anbindung vorherrschen musste.
Also zurück zum Altbekannten dachte ich mir und habe mir die aktuelle Version von GIMP runtergeladen und damit die Wege beschritten, die mich auch im Photoshop ähnlich zum Ziel gebracht hätten.
GIMP kann hier gefunden werden und ist kostenlos: KLICK
Als Bilddatei kam ein Foto von std aus seinem Panasonic Review zum Einsatz, welches ich hier benutzen möchte und darf - vielen Dank nochmals.

Bei diesem Bild sollte primär der zu hell geratene Bildanteil verbessert, d.h. abgedunkelt werden.
Da bekanntermassen viele Wege nach Rom führen, will ich keinerlei Anspruch darauf erheben, hier den besten, gradlinigsten oder idealsten Weg aufzuzeigen. Dafür kenne ich GIMP erst seit wenigen Stunden und nutzte es zuvor nicht.
Die nachfolgenden Schritte bin ich gegangen, um dieses Endresultat zu erreichen. Die Unterschiede sind am deutlichsten, wenn man die Bilder in der Originalgröße betrachtet:
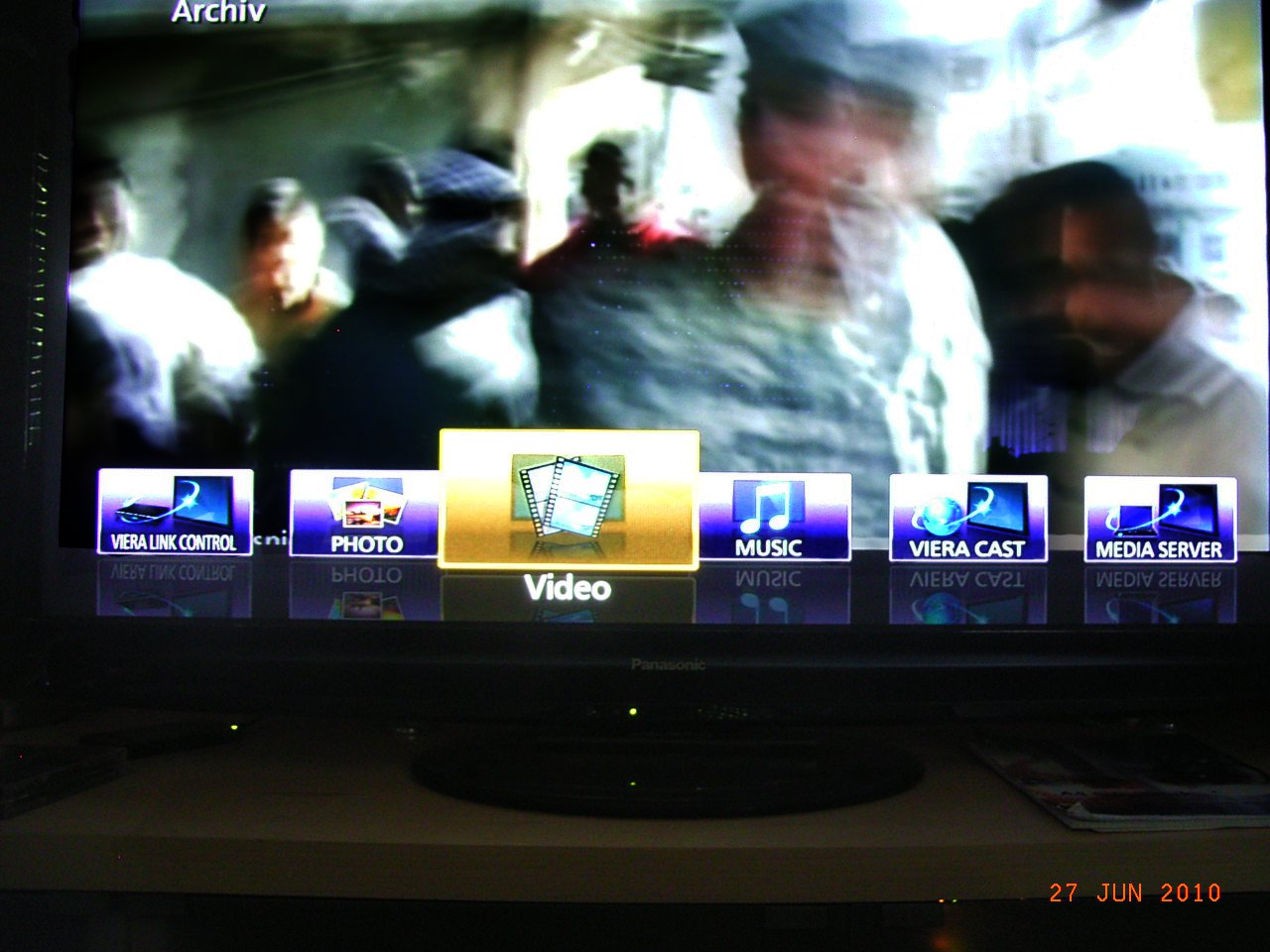
1.
Nachdem das Bild in GIMP geöffnet wurde, habe ich am rechten Rand mittels RECHTSklick die Ebene (also in diesem Fall das gerade eingeladene Bild) dupliziert.

--------------------------------------------------------------------------------------------------------------------------
2.
Man erhält oftmals in Bildbearbeitungsprogrammen, die Ebenen und Überblendmodi für diese Ebenen beherrschen, eine recht gute Korrektur überbelichteter Bilder dadurch, dass man 2 oder gar noch mehr identische Ebenen MULTIPLIZIERT.
Somit ist der nächste Schritt nach dem Verdoppeln/Duplizieren der Ebene nun also oben rechts in der Maske MODUS zu suchen, wo ich die Multiplikation anwähle.
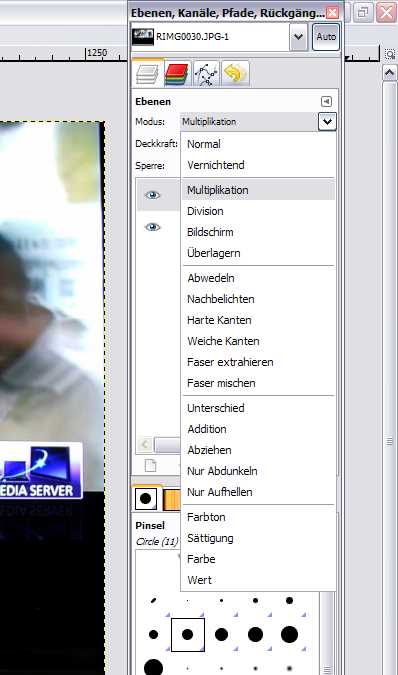
--------------------------------------------------------------------------------------------------------------------------
3.
Jetzt kann man bereits einen massgeblichen Unterschied zum Ursprungsbild bemerken, den ich allerdings noch ein wenig verstärken möchte, indem ich diese 2.te Ebenen mit dem Multiplikationsmodus für die Ebenen erneut dupliziere.
Sollte der Effekt der mehrfachen Multiplikation neuer Ebenen eine Spur zu stark ausfallen, könnte die Deckkraft/Intensität der letzten/oberen Ebene auf 50% reduziert werden (ich zeige die Möglichkeit hier auf, nutze sie allerdings für dieses Bild NICHT):

--------------------------------------------------------------------------------------------------------------------------
4.
Vor den jeweiligen Ebenen kann man durch einen Klick auf das Augen-Symbol diese Ebene ausblenden, ohne dass sie entfernt würde. Auf diesem Weg kann man sich das gegenseitige Wechselspiel der einzelnen Ebenen zwischendurch gut vor Augen führen und einfach mal vergleichen.
Was nach der Multiplikation der 2 neuen Ebenen jetzt allerdings auch auffällt, ist dass sich natürlich ALLE Bildbereiche abgedunkelt haben und somit ist der untere Bereich des Fernsehers inzwischen viel zu dunkel geraten.
Das ganze ist jedoch Dank Ebenenmasken kein Problem und das Anlegen einer solchen Ebenenmaske und die Nutzung wird ein einem der folgenden Schritte dargelegt werden, aber zuvor ist noch ein anderer Schritt wichtig und notwendig.
Unsere erste Ebene (ganz unten) ist ja der Ursprung und sie weist im unteren Bereich des Fernsehers ja die orignal Belichtung auf, die ich in diesem Fall als gewünscht und halbwegs richtig ansetze.
Die beiden neuen Ebenen darüber, die sich gegenseitig multiplizieren und damit abdunkeln, werden wir jetzt auf EINE Ebene reduzieren, da die nachfolgende Bearbeitung nur auf jeweils EINER Ebene sinnvoll ist.
Daher nun also die Verschmelzung der oberen beiden Ebenen auf eine einzige Ebene: durch RECHTSklick auf die höhergelegene Ebene und Nutzung des Befehls "Nach unten vereinen"

--------------------------------------------------------------------------------------------------------------------------
5.
Wir haben nun zwei Ebenen übrig.
Die untere ist das Orignal mit halbwegs guter Belichtung in den dunklen Teilen am Unterrand des TV aber einer Überbelichtung im oberen Bereich und der inzwischen zu einer einzigen Ebene verschmolzenen darüber befindlichen Ebene, die insgesamt viel dunkler ausfällt durch die Multiplikationen.
In diesem Arbeitsschritt werden wir jetzt folgendes erreichen:
wir legen eine sog. Ebenenmaske an und nutzen diese Ebenenmaske dazu, dass durch die obere, dunkle Ebene der von uns zu markierende Bereich von der unteren Ebene durchscheinen wird.
Damit wird man also die gewünschten nachgedunkelten Bereiche der oberen Ebene behalten (also den Inhalt des Fernsehbildes abzüglich der Menüeinblendungen) und am unteren Bereich den besser (also nicht so nachgedunkelten) belichteten Teilbereich des Originalfotos nutzen.
Die Ebenenmaske wird auf der OBEREN Ebene angelegt durch RECHTSklick auf diese und Nutzung des Befehls: "Ebenenmaske hinzufügen"
Im folgenden Fenster bitte einfach die Vorauswahl bestätigen und abschliessen.
--------------------------------------------------------------------------------------------------------------------------
6.
Diese nun angelegte Ebenenmaske auf der oberen Ebene kann man sich wie ein Blatt weißes Papier vorstellen, auf welches wir nachfolgend mit einem Pinsel und der Farbe schwarz malen werden.
Derjenige Teil, den wir schwarz anmalen, wird aus der darunter liegenden Ebene durch die obere Ebene durchscheinen und somit können wir durch selektives Ausmalen unterschiedlichster Bereiche ein zusammengeschnittenes Bild erzeugen aus den Einzelebenen.
Ganz entscheidend ist bei der Nutzung von Ebenen oder auch der Maske einer speziellen Ebene, dass man immer das Objekt angewählt haben muss oder eben erneut anklicken muss, welches man verändern möchte.
In unserem Fall soll die MASKE der Ebene, aber nicht die links daneben befindliche Ebene selber mit schwarz an gewissen Stellen ausgemalt werden.
Wenn man also mal in GIMP (oder PS) irgendeinen Befehl evt. nicht nutzen kann, so ist die Chance hoch, dass man irgendwo zwischendurch mal hingeklickt haben könnte und die eigentliche Ebene oder Maske nicht mehr aktiv ist und damit eine Funktion nicht ausführbar ist oder man evt. in der Ebene rummalt, anstatt auf der Maske.
In unserem Fall ist die Maske über dem roten Pfeil aktiv.
Sie enthält einen weissen Rahmen, den man jedoch nicht wahrnehmen kann, da das Innere ebenfalls noch weiss ist. Hätte man jedoch links daneben auf die eigentliche Ebene geklickt, so würde dort ein sichtbarer weisser Rahmen erscheinen und wir müssten einfach erneut auf die MASKE klicken, damit diese der aktive Teil wäre.

--------------------------------------------------------------------------------------------------------------------------
7.
Am linken Bereich von GIMP wählen wir jetzt den Pinsel aus.
Ausserdem habe ich die Größe des Pinsel auf das Maximum von 10 im Reiter "Skalieren" gesetzt und auch die Stärke mit der nachfolgend gemalt wird (die Deckkraft) auf ~50% reduziert:

--------------------------------------------------------------------------------------------------------------------------
8.
In diesem Arbeitsgang werde ich nun die zu dunklen Partien mit schwarz übermalen, damit sie von unten in der besseren Belichtung durchscheinen.
Es geht mir um den linken Rand des TV und um das Areal unterhalb der eingeblendeten Menüs bzw. streng genommen werde ich die Menüs ebenfalls ein wenig mit übermalen.
Durch Herabsetzung der Pinseldeckkraft muss man mehrfach übermalen, wenn man die Maske komplett schwärzen möchte und somit ALLES von unten durchscheinen soll.
In den unteren Bereichen ist das zwar erwünscht und ich hätte gleich 100% wählen können, aber in den Bereichen der Menüs, über die ich ebenfalls mit dem Pinsel gegangen bin, dort hätte sich bei 100% Pinseldeckkraft eine zu starke/scharfe Abgrenzung ergeben, die bei 50% einfach weicher ausfällt.
Hat man irgendwo zu stark gemalt oder ist zu weit in ein nicht gewünschtes Areal mit dem Pinsel gekommen, so kann man bei Ebenenmasken in GIMP (oder natürlich auch PS) immer mit der Gegenfarbe (Weiß bei unserer Konstellation) erneut rüber malen und somit korrigieren - ein nicht zu unterschätzendes Element, weshalb Ebenenmasken gerne und für viele Arbeitsschritte genutzt werden.
Unser Ergebnis ist im Bild direkt sichtbar aber man beachte bitte auch am rechten Rand die nunmehr veränderte (also teilausgemalte) Maske:

--------------------------------------------------------------------------------------------------------------------------
9.
Die für diesen Aufgabenbereich entscheidende Arbeit ist hiermit getan.
Man könnte nun direkt über DATEI => "Speichern unter" einen "Export" als JPG auslösen.
Wenn man hingegen seine ganze Arbeit relativ verlustfrei (falls man etwas ändern/verbessern möchte) aufbewahren möchte, dann ist die Speicherung nach JPG die falsche Wahl, da z.b. angelegte Ebenen nicht im JPG Format abgespeichert werden können und damit als Ebenen verloren gehen würden. Eine solche "Warnmeldung" erhält man auch beim Export / Speichern nach JPG, welche man dann einfach zu bestätigen hätte, wenn man als JPG speichern will.
Ich habe in meinem Fall aus reiner Gewohnheit erstmal als Photoshop / PSD Datei abgespeichert und danach erst die JPG Ausgabe vorgenommen.
Es mag jetzt auf den ersten Blick nach vielen Schritten für eine vermeintlich kleine Wirkung aussehen, aber durch den Einsatz der Ebenenmaske und der daraus resultierenden Freiheit, sehr gezielt Bereiche zu bearbeiten, ist es imho mehr als lohnenswert, sich solche Techniken anzueignen und zu nutzen.
Mit einem 1-Klick Filter oder Tool ist es nunmal nie getan, wenn man TEILE eines Bildes verändern möchte und nicht die gesamte Fläche.
Ich hoffe, der eine oder andere könnte neugierig geworden sein und probiert an eigenen Beispielen mal selber etwas aus mit GIMP.
Da ich üblicherweise meine Grafikbearbeitungen mit Photoshop durchführe habe ich als erstes die Überlegung anstellen müssen, welche Freeware für den einen oder anderen Einsatzzweck als Alternative geeignet erscheint für diejenigen User, die bisher evt. keine oder keine ausreichende Software zur Hand haben.
Grundlegende Dinge wie z.B. das Einfügen von Textinhalten (für Review-Screenshots) kann man möglicherweise am schnellsten und sehr einfach mit der kostenfreien Version von Photofiltre 6.4 erreichen.
Damit wollte ich auch zuerst das hier darzulegende Ziel erreichen, nämlich die "Nachbelichtung" zu hell geratener Bilder bzw. Teilbereiche davon.
Da die kostenfreie Version von Photofiltre jedoch über keinerlei Werkzeug für diesen Job verfügt und vor allem nicht Ebenen oder gar Ebenenmasken beherrscht, wurde schnell klar: etwas anderes musste her.
Auf der Suche bin ich heute über einige neuer Player am Freewaremarkt gestolpert, die dann entweder ausschieden, weil sie manch zentrale Installation erforderten, die nicht jeder auf seinem System mag (.net 3.5 war heute so ein No-Go für mich auf dem Rechner, an dem ich das Ganze durchführen wollte) oder die evt. als Webapplikation daherkamen mit überaus mächtigen Funktionen aber eben dem für mich Ausschlusskriterium, dass immer eine Web-Anbindung vorherrschen musste.
Also zurück zum Altbekannten dachte ich mir und habe mir die aktuelle Version von GIMP runtergeladen und damit die Wege beschritten, die mich auch im Photoshop ähnlich zum Ziel gebracht hätten.
GIMP kann hier gefunden werden und ist kostenlos: KLICK
Als Bilddatei kam ein Foto von std aus seinem Panasonic Review zum Einsatz, welches ich hier benutzen möchte und darf - vielen Dank nochmals.
Bei diesem Bild sollte primär der zu hell geratene Bildanteil verbessert, d.h. abgedunkelt werden.
Da bekanntermassen viele Wege nach Rom führen, will ich keinerlei Anspruch darauf erheben, hier den besten, gradlinigsten oder idealsten Weg aufzuzeigen. Dafür kenne ich GIMP erst seit wenigen Stunden und nutzte es zuvor nicht.
Die nachfolgenden Schritte bin ich gegangen, um dieses Endresultat zu erreichen. Die Unterschiede sind am deutlichsten, wenn man die Bilder in der Originalgröße betrachtet:
1.
Nachdem das Bild in GIMP geöffnet wurde, habe ich am rechten Rand mittels RECHTSklick die Ebene (also in diesem Fall das gerade eingeladene Bild) dupliziert.
--------------------------------------------------------------------------------------------------------------------------
2.
Man erhält oftmals in Bildbearbeitungsprogrammen, die Ebenen und Überblendmodi für diese Ebenen beherrschen, eine recht gute Korrektur überbelichteter Bilder dadurch, dass man 2 oder gar noch mehr identische Ebenen MULTIPLIZIERT.
Somit ist der nächste Schritt nach dem Verdoppeln/Duplizieren der Ebene nun also oben rechts in der Maske MODUS zu suchen, wo ich die Multiplikation anwähle.
--------------------------------------------------------------------------------------------------------------------------
3.
Jetzt kann man bereits einen massgeblichen Unterschied zum Ursprungsbild bemerken, den ich allerdings noch ein wenig verstärken möchte, indem ich diese 2.te Ebenen mit dem Multiplikationsmodus für die Ebenen erneut dupliziere.
Sollte der Effekt der mehrfachen Multiplikation neuer Ebenen eine Spur zu stark ausfallen, könnte die Deckkraft/Intensität der letzten/oberen Ebene auf 50% reduziert werden (ich zeige die Möglichkeit hier auf, nutze sie allerdings für dieses Bild NICHT):
--------------------------------------------------------------------------------------------------------------------------
4.
Vor den jeweiligen Ebenen kann man durch einen Klick auf das Augen-Symbol diese Ebene ausblenden, ohne dass sie entfernt würde. Auf diesem Weg kann man sich das gegenseitige Wechselspiel der einzelnen Ebenen zwischendurch gut vor Augen führen und einfach mal vergleichen.
Was nach der Multiplikation der 2 neuen Ebenen jetzt allerdings auch auffällt, ist dass sich natürlich ALLE Bildbereiche abgedunkelt haben und somit ist der untere Bereich des Fernsehers inzwischen viel zu dunkel geraten.
Das ganze ist jedoch Dank Ebenenmasken kein Problem und das Anlegen einer solchen Ebenenmaske und die Nutzung wird ein einem der folgenden Schritte dargelegt werden, aber zuvor ist noch ein anderer Schritt wichtig und notwendig.
Unsere erste Ebene (ganz unten) ist ja der Ursprung und sie weist im unteren Bereich des Fernsehers ja die orignal Belichtung auf, die ich in diesem Fall als gewünscht und halbwegs richtig ansetze.
Die beiden neuen Ebenen darüber, die sich gegenseitig multiplizieren und damit abdunkeln, werden wir jetzt auf EINE Ebene reduzieren, da die nachfolgende Bearbeitung nur auf jeweils EINER Ebene sinnvoll ist.
Daher nun also die Verschmelzung der oberen beiden Ebenen auf eine einzige Ebene: durch RECHTSklick auf die höhergelegene Ebene und Nutzung des Befehls "Nach unten vereinen"
--------------------------------------------------------------------------------------------------------------------------
5.
Wir haben nun zwei Ebenen übrig.
Die untere ist das Orignal mit halbwegs guter Belichtung in den dunklen Teilen am Unterrand des TV aber einer Überbelichtung im oberen Bereich und der inzwischen zu einer einzigen Ebene verschmolzenen darüber befindlichen Ebene, die insgesamt viel dunkler ausfällt durch die Multiplikationen.
In diesem Arbeitsschritt werden wir jetzt folgendes erreichen:
wir legen eine sog. Ebenenmaske an und nutzen diese Ebenenmaske dazu, dass durch die obere, dunkle Ebene der von uns zu markierende Bereich von der unteren Ebene durchscheinen wird.
Damit wird man also die gewünschten nachgedunkelten Bereiche der oberen Ebene behalten (also den Inhalt des Fernsehbildes abzüglich der Menüeinblendungen) und am unteren Bereich den besser (also nicht so nachgedunkelten) belichteten Teilbereich des Originalfotos nutzen.
Die Ebenenmaske wird auf der OBEREN Ebene angelegt durch RECHTSklick auf diese und Nutzung des Befehls: "Ebenenmaske hinzufügen"
Im folgenden Fenster bitte einfach die Vorauswahl bestätigen und abschliessen.
--------------------------------------------------------------------------------------------------------------------------
6.
Diese nun angelegte Ebenenmaske auf der oberen Ebene kann man sich wie ein Blatt weißes Papier vorstellen, auf welches wir nachfolgend mit einem Pinsel und der Farbe schwarz malen werden.
Derjenige Teil, den wir schwarz anmalen, wird aus der darunter liegenden Ebene durch die obere Ebene durchscheinen und somit können wir durch selektives Ausmalen unterschiedlichster Bereiche ein zusammengeschnittenes Bild erzeugen aus den Einzelebenen.
Ganz entscheidend ist bei der Nutzung von Ebenen oder auch der Maske einer speziellen Ebene, dass man immer das Objekt angewählt haben muss oder eben erneut anklicken muss, welches man verändern möchte.
In unserem Fall soll die MASKE der Ebene, aber nicht die links daneben befindliche Ebene selber mit schwarz an gewissen Stellen ausgemalt werden.
Wenn man also mal in GIMP (oder PS) irgendeinen Befehl evt. nicht nutzen kann, so ist die Chance hoch, dass man irgendwo zwischendurch mal hingeklickt haben könnte und die eigentliche Ebene oder Maske nicht mehr aktiv ist und damit eine Funktion nicht ausführbar ist oder man evt. in der Ebene rummalt, anstatt auf der Maske.
In unserem Fall ist die Maske über dem roten Pfeil aktiv.
Sie enthält einen weissen Rahmen, den man jedoch nicht wahrnehmen kann, da das Innere ebenfalls noch weiss ist. Hätte man jedoch links daneben auf die eigentliche Ebene geklickt, so würde dort ein sichtbarer weisser Rahmen erscheinen und wir müssten einfach erneut auf die MASKE klicken, damit diese der aktive Teil wäre.
--------------------------------------------------------------------------------------------------------------------------
7.
Am linken Bereich von GIMP wählen wir jetzt den Pinsel aus.
Ausserdem habe ich die Größe des Pinsel auf das Maximum von 10 im Reiter "Skalieren" gesetzt und auch die Stärke mit der nachfolgend gemalt wird (die Deckkraft) auf ~50% reduziert:
--------------------------------------------------------------------------------------------------------------------------
8.
In diesem Arbeitsgang werde ich nun die zu dunklen Partien mit schwarz übermalen, damit sie von unten in der besseren Belichtung durchscheinen.
Es geht mir um den linken Rand des TV und um das Areal unterhalb der eingeblendeten Menüs bzw. streng genommen werde ich die Menüs ebenfalls ein wenig mit übermalen.
Durch Herabsetzung der Pinseldeckkraft muss man mehrfach übermalen, wenn man die Maske komplett schwärzen möchte und somit ALLES von unten durchscheinen soll.
In den unteren Bereichen ist das zwar erwünscht und ich hätte gleich 100% wählen können, aber in den Bereichen der Menüs, über die ich ebenfalls mit dem Pinsel gegangen bin, dort hätte sich bei 100% Pinseldeckkraft eine zu starke/scharfe Abgrenzung ergeben, die bei 50% einfach weicher ausfällt.
Hat man irgendwo zu stark gemalt oder ist zu weit in ein nicht gewünschtes Areal mit dem Pinsel gekommen, so kann man bei Ebenenmasken in GIMP (oder natürlich auch PS) immer mit der Gegenfarbe (Weiß bei unserer Konstellation) erneut rüber malen und somit korrigieren - ein nicht zu unterschätzendes Element, weshalb Ebenenmasken gerne und für viele Arbeitsschritte genutzt werden.
Unser Ergebnis ist im Bild direkt sichtbar aber man beachte bitte auch am rechten Rand die nunmehr veränderte (also teilausgemalte) Maske:
--------------------------------------------------------------------------------------------------------------------------
9.
Die für diesen Aufgabenbereich entscheidende Arbeit ist hiermit getan.
Man könnte nun direkt über DATEI => "Speichern unter" einen "Export" als JPG auslösen.
Wenn man hingegen seine ganze Arbeit relativ verlustfrei (falls man etwas ändern/verbessern möchte) aufbewahren möchte, dann ist die Speicherung nach JPG die falsche Wahl, da z.b. angelegte Ebenen nicht im JPG Format abgespeichert werden können und damit als Ebenen verloren gehen würden. Eine solche "Warnmeldung" erhält man auch beim Export / Speichern nach JPG, welche man dann einfach zu bestätigen hätte, wenn man als JPG speichern will.
Ich habe in meinem Fall aus reiner Gewohnheit erstmal als Photoshop / PSD Datei abgespeichert und danach erst die JPG Ausgabe vorgenommen.
Es mag jetzt auf den ersten Blick nach vielen Schritten für eine vermeintlich kleine Wirkung aussehen, aber durch den Einsatz der Ebenenmaske und der daraus resultierenden Freiheit, sehr gezielt Bereiche zu bearbeiten, ist es imho mehr als lohnenswert, sich solche Techniken anzueignen und zu nutzen.
Mit einem 1-Klick Filter oder Tool ist es nunmal nie getan, wenn man TEILE eines Bildes verändern möchte und nicht die gesamte Fläche.
Ich hoffe, der eine oder andere könnte neugierig geworden sein und probiert an eigenen Beispielen mal selber etwas aus mit GIMP.
#2
Geschrieben: 27 Juni 2010 22:19
std
Steeljunkie
Blu-ray Papst
Gelsenkirchen
Forenposts: 16.959
Clubposts: 833
seit 11.02.2009
Clubposts: 833
seit 11.02.2009
Panasonic TX-P50GW20
Panasonic DMP-BDT320
Blu-ray Filme:
Steelbooks:
59
zuletzt kommentiert:
Katy Perry - The Prismatic World Tour Live
Katy Perry - The Prismatic World Tour Live
zuletzt bewertet:
Das Boot (1981) - Kinofassung + Director's Cut (Limited Jubiläums Steelbook Edition)
Das Boot (1981) - Kinofassung + Director's Cut (Limited Jubiläums Steelbook Edition)
Bedankte sich 2689 mal.
Hi Oxblood
fehlen da nicht die vorher/nachher Fotos?
fehlen da nicht die vorher/nachher Fotos?
Mit freundlichen Grüßen Stefan
Review XTZ 99er Series und
12.18ICE
Höreindrücke: KEF Q500,
Wharfedale Jade, Phonar Veritas,
MonitorAudio
RX6/GX200
#3
Geschrieben: 27 Juni 2010 22:35
OxBlood
Blu-ray Sammler
Forenposts: 1.867
Clubposts: 9
seit 28.02.2009
Clubposts: 9
seit 28.02.2009
LG 55LM620S
Samsung BD-P1600
Blu-ray Filme:
Steelbooks:
2
zuletzt kommentiert:
Händler ziehen Kaufstart der "Harry Potter und die Heiligtümer des Todes" Blu-ray vor
Händler ziehen Kaufstart der "Harry Potter und die Heiligtümer des Todes" Blu-ray vor
zuletzt bewertet:
Tori Amos - Live at Montreux 1991 & 1992
Tori Amos - Live at Montreux 1991 & 1992
Bedankte sich 121 mal.
OxBlood Breaking your teeth on the hard life coming - show your scars!
Die beiden ersten Fotos sollten eigentlich 1. dein Original und 2.
das etwas abgedunkelte Bild der Nachbearbeitung sein.
Bekommst du evt. nicht alle Bilder zu Gesicht oder sind die Unterschiede grade in der kleinen Darstellung zu gering, als dass es gleich auffällt?
++
Hmm, Patrick_Star sagte grade auch schon sowas bzgl. der Bilder und wenn ich jetzt am Unterrand meine Anhänge ansehe, dann muss dort etwas fehlen.
Da Schakal das Post verschoben und noch irgendwo etwas geändert hat, muss ich dort erstmal nachfragen, bevor ich mich in eine Endlos-Editierschleife begebe.
ICH sehe in meinem Post insgesamt 9 Bilder, aber nur noch 3 davon unten als Anhang, wenngleich ursprünglich dort alle auftauchten.
Ich werd mal nachfragen.
Bekommst du evt. nicht alle Bilder zu Gesicht oder sind die Unterschiede grade in der kleinen Darstellung zu gering, als dass es gleich auffällt?
++
Hmm, Patrick_Star sagte grade auch schon sowas bzgl. der Bilder und wenn ich jetzt am Unterrand meine Anhänge ansehe, dann muss dort etwas fehlen.
Da Schakal das Post verschoben und noch irgendwo etwas geändert hat, muss ich dort erstmal nachfragen, bevor ich mich in eine Endlos-Editierschleife begebe.
ICH sehe in meinem Post insgesamt 9 Bilder, aber nur noch 3 davon unten als Anhang, wenngleich ursprünglich dort alle auftauchten.
Ich werd mal nachfragen.
#5
Geschrieben: 27 Juni 2010 22:43
kekskruemel
Blu-ray Junkie
Nürnberg
Forenposts: 4.713
Clubposts: 19
seit 19.01.2008
Clubposts: 19
seit 19.01.2008
Samsung KU-6519
Benq W7500
LG BP420
Blu-ray Filme:
Steelbooks:
6
Mediabooks:
3
zuletzt kommentiert:
Der Grinch (2000) 4K (4K UHD + Blu-ray + UV Copy)
Der Grinch (2000) 4K (4K UHD + Blu-ray + UV Copy)
zuletzt bewertet:
Moontrap - Angriffsziel Erde
Moontrap - Angriffsziel Erde
Bedankte sich 2409 mal.
kekskruemel beamt endlich in 3D + HD auf 3,50 m
#6
Geschrieben: 27 Juni 2010 22:52
OxBlood
Blu-ray Sammler
Forenposts: 1.867
Clubposts: 9
seit 28.02.2009
Clubposts: 9
seit 28.02.2009
LG 55LM620S
Samsung BD-P1600
Blu-ray Filme:
Steelbooks:
2
zuletzt kommentiert:
Händler ziehen Kaufstart der "Harry Potter und die Heiligtümer des Todes" Blu-ray vor
Händler ziehen Kaufstart der "Harry Potter und die Heiligtümer des Todes" Blu-ray vor
zuletzt bewertet:
Tori Amos - Live at Montreux 1991 & 1992
Tori Amos - Live at Montreux 1991 & 1992
Bedankte sich 121 mal.
OxBlood Breaking your teeth on the hard life coming - show your scars!
Nein, ich hatte in Absprache mit Schakal, den Post ursprünglich
abgelegt im Bereich "allg. Diskussion"
Schakal sagte, dass in absehbarer Zeit irgendwo ein neues Subforum eingerichtet würde und mein Post dann einfach dorthin verschoben werden könne.
Als ich vorhin dann alles dort gepostet hatte und den Link schonmal zu Schakal gesendet habe, sagte er, dass er jetzt bereits das Post umverlagern würde.
Irgendwas muss dabei auf der Strecke geblieben sein.
Hab grade ne PN an Schakal geschrieben, da ich nicht sicher bin, ob es sinnvoll wäre, wenn ich jetzt "einfach" die fehlenden Bilder (ich sehe ja, dass am Unterrand als Anhang inzwischen einiges fehlt - es waren 9 und ich sehe auch jetzt immer noch alle IM TEXT, aber als Anhang sind nur noch 3 übrig geblieben) erneut hochlade.
Ich bin mir halt nicht sicher, ob ich die identischen Bilddateien erneut unter ihrem original Namen hochladen kann, denn evt. liegen sie ja nach wie vor unter genau dem Namen "irgendwo" rum nur fehlen sie im Post.
Es wird sich klären und die Bilder werden auf irgendeine Art und Weise wieder eingefügt - ich möchte mich nur an dieser Stelle mit Schakal abstimmen um nicht unnütz Probleme zu verursachen, die eine Absprache evt. vermeiden könnte.
Schakal sagte, dass in absehbarer Zeit irgendwo ein neues Subforum eingerichtet würde und mein Post dann einfach dorthin verschoben werden könne.
Als ich vorhin dann alles dort gepostet hatte und den Link schonmal zu Schakal gesendet habe, sagte er, dass er jetzt bereits das Post umverlagern würde.
Irgendwas muss dabei auf der Strecke geblieben sein.
Hab grade ne PN an Schakal geschrieben, da ich nicht sicher bin, ob es sinnvoll wäre, wenn ich jetzt "einfach" die fehlenden Bilder (ich sehe ja, dass am Unterrand als Anhang inzwischen einiges fehlt - es waren 9 und ich sehe auch jetzt immer noch alle IM TEXT, aber als Anhang sind nur noch 3 übrig geblieben) erneut hochlade.
Ich bin mir halt nicht sicher, ob ich die identischen Bilddateien erneut unter ihrem original Namen hochladen kann, denn evt. liegen sie ja nach wie vor unter genau dem Namen "irgendwo" rum nur fehlen sie im Post.
Es wird sich klären und die Bilder werden auf irgendeine Art und Weise wieder eingefügt - ich möchte mich nur an dieser Stelle mit Schakal abstimmen um nicht unnütz Probleme zu verursachen, die eine Absprache evt. vermeiden könnte.
#7
Geschrieben: 27 Juni 2010 22:53
kekskruemel
Blu-ray Junkie
Nürnberg
Forenposts: 4.713
Clubposts: 19
seit 19.01.2008
Clubposts: 19
seit 19.01.2008
Samsung KU-6519
Benq W7500
LG BP420
Blu-ray Filme:
Steelbooks:
6
Mediabooks:
3
zuletzt kommentiert:
Der Grinch (2000) 4K (4K UHD + Blu-ray + UV Copy)
Der Grinch (2000) 4K (4K UHD + Blu-ray + UV Copy)
zuletzt bewertet:
Moontrap - Angriffsziel Erde
Moontrap - Angriffsziel Erde
Bedankte sich 2409 mal.
kekskruemel beamt endlich in 3D + HD auf 3,50 m
#8
Geschrieben: 27 Juni 2010 23:30
Schakal
Movieprops Collector
Blu-ray Papst
Mos Eisley
Forenposts: 14.815
Clubposts: 7.821
seit 26.07.2008
Clubposts: 7.821
seit 26.07.2008
Panasonic TX-55CXW704
Panasonic DMP-BDT500
Blu-ray Filme:
PS 4 Spiele:
Steelbooks:
80
Mediabooks:
29
zuletzt kommentiert:
Aktuelles Statement zur derzeitigen Lage auf bluray-disc.de - UPDATE
Aktuelles Statement zur derzeitigen Lage auf bluray-disc.de - UPDATE
Bedankte sich 2077 mal.
Schakal Rebellion ist Hoffnung!
Also ich habe dir jetzt erstmal die
Rechte gegeben das du dein Thread editieren kannst. Ich weis leider
nicht was mit den anderen Bildern ist denn ich hatte nur dein
Thread verschoben und das Subforum umbenannt was aber nicht der
Grund sein kann das deine Bilder flöten gegangen sind. Versuche die
Bilder jetzt evtl. nochmal hochzuladen :(
MY COLLECTION - (owned:
DVD´s/ordered: Blu-ray´s)
#9
Geschrieben: 27 Juni 2010 23:34
OxBlood
Blu-ray Sammler
Forenposts: 1.867
Clubposts: 9
seit 28.02.2009
Clubposts: 9
seit 28.02.2009
LG 55LM620S
Samsung BD-P1600
Blu-ray Filme:
Steelbooks:
2
zuletzt kommentiert:
Händler ziehen Kaufstart der "Harry Potter und die Heiligtümer des Todes" Blu-ray vor
Händler ziehen Kaufstart der "Harry Potter und die Heiligtümer des Todes" Blu-ray vor
zuletzt bewertet:
Tori Amos - Live at Montreux 1991 & 1992
Tori Amos - Live at Montreux 1991 & 1992
Bedankte sich 121 mal.
OxBlood Breaking your teeth on the hard life coming - show your scars!
Kein Problem - ist ja alles hin zu bekommen! :thumb:
++++
So, ich hoffe nun seht ihr auch alle Bilder (bei mir wurden sie merkwürdigerweise die ganze Zeit über angezeigt im Text)?
++++
So, ich hoffe nun seht ihr auch alle Bilder (bei mir wurden sie merkwürdigerweise die ganze Zeit über angezeigt im Text)?
#10
Geschrieben: 28 Juni 2010 10:26
Schakal
Movieprops Collector
Blu-ray Papst
Mos Eisley
Forenposts: 14.815
Clubposts: 7.821
seit 26.07.2008
Clubposts: 7.821
seit 26.07.2008
Panasonic TX-55CXW704
Panasonic DMP-BDT500
Blu-ray Filme:
PS 4 Spiele:
Steelbooks:
80
Mediabooks:
29
zuletzt kommentiert:
Aktuelles Statement zur derzeitigen Lage auf bluray-disc.de - UPDATE
Aktuelles Statement zur derzeitigen Lage auf bluray-disc.de - UPDATE
Bedankte sich 2077 mal.
Schakal Rebellion ist Hoffnung!
Also ich sehe deine Bilder jetzt wieder.
Ich weis leider nicht woran es genau lag aber das ist ja jetzt
egal. Dennoch ein klasse Review von dir :)
MY COLLECTION - (owned:
DVD´s/ordered: Blu-ray´s)
Blu-ray Forum → Heimkino, Hifi / Technik → Boxensysteme / Installation → Review: Sonstige Geräte / Hardware − Software
Es sind 13 Benutzer und 1162 Gäste online.