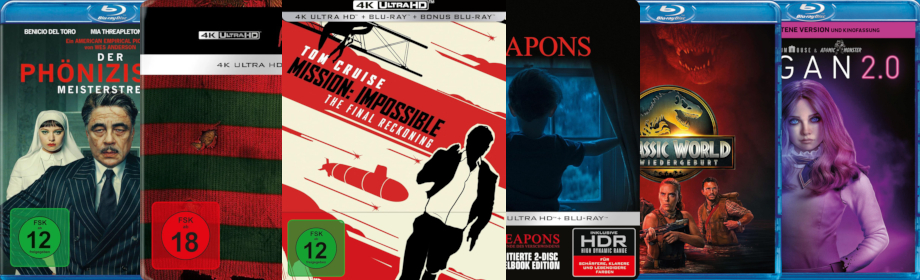"Good Fortune - Ein ganz spezieller Schutzengel": Ab 16.10. im Kino und Anfang 2026 auf Blu-ray– UPDATEVon Luc Besson: "Dracula - Die Auferstehung" mit Caleb Landry Jones und Christoph Waltz 2026 auf Blu-ray– UPDATEAmazon Prime Deals: Neuheiten wie "Drop - Tödliches Date", "Guns Up" und mehr für je 0,99€ digital leihenDer neue Film von Fatih Akin: "Amrum" im Kino und demnächst auf Blu-ray Disc – UPDATE 2HanseSound: "Mad Dog Morgan" und "Freaks" bald auf Blu-ray, UHD Blu-ray und in Mediabooks – UPDATEAction mit Aaron Eckhart: "Muzzle - City of Wolves" ab 11. Dezember 2025 auf Blu-ray Disc"Reflection in a Dead Diamond": Exploitation-Spektakel mit Fabio Testi erscheint auf Blu-ray im Mediabook – UPDATE"Sonderangebote für 4K, DVD & Blu-ray": Bis 12. Oktober 2025 bei Amazon.de
NEWSTICKER
Blu-ray Forum → Heimkino, Hifi / Technik → Boxensysteme / Installation → Review: Sonstige Geräte / Hardware − Software
Mini-Tutorial Bildbearbeitung: Entrauschen / Nachschärfen
Gestartet: 28 Juni 2010 20:44 - 0 Antworten
#1
Geschrieben: 28 Juni 2010 20:44
OxBlood
Blu-ray Sammler
Forenposts: 1.867
Clubposts: 9
seit 28.02.2009
Clubposts: 9
seit 28.02.2009
LG 55LM620S
Samsung BD-P1600
Blu-ray Filme:
Steelbooks:
2
zuletzt kommentiert:
Händler ziehen Kaufstart der "Harry Potter und die Heiligtümer des Todes" Blu-ray vor
Händler ziehen Kaufstart der "Harry Potter und die Heiligtümer des Todes" Blu-ray vor
zuletzt bewertet:
Tori Amos - Live at Montreux 1991 & 1992
Tori Amos - Live at Montreux 1991 & 1992
Bedankte sich 121 mal.
OxBlood Breaking your teeth on the hard life coming - show your scars!
Während dieses Mini-Tutorial hier zum Thema Überbelichtungen fiel mir auf, dass man
grade dann, wenn man nicht ganz sauber belichtete Bilder
nachbearbeitet, auch sehr oft vor einem neuen Problem stehen
kann:
Digitales Bildrauschen
Diese Problematik ergibt sich natürlich nicht nur dann, wenn man z.B unterbelichtetes Material aufhellt, sondern man hat nicht selten bereits bei Fotos direkt aus der Cam schon Chrominanzrauschen (Farbrauschen) oder Luminanzrauschen (Helligkeitsrauschen von Graustufenbildern).
Erzeugt wird das Rauschen oftmals in Abhängigkeit der Sensorgüte in Verbindung mit steigender ISO-Zahlen und evt. gepaart mit Unterbelichtung oder gar Langzeitbelichtungen.
Im Umkehrschluss bedeutet das zwar auch, dass man nur dann höhere ISO-Werte einstellen sollte, wenn man sie aufgrund Dunkelheit auch wirklich benötigen würde und nicht bei strahlendem Sonnenschein am Tag unnötig mit ISO 400 oder 800 oder noch mehr fotografieren.
Aber das Wieso und Warum sollte egal sein - hier soll schliesslich aufgezeigt werden, wie man gegensteuern kann mittels Bildbearbeitung, um das Rauschen etwas zu mindern.
Ich möchte hier weiterhin den Lösungsweg mit der Freeware Bildbearbeitungssoftware GIMP einschlagen, da ich unterstelle, dass derjenige User, der Photoshop sein Eigen nennt, auch damit umzugehen weiss und die hier genutzten Ansätze wohl kennen dürfte.
Selbstredend ist GIMP sehr stark an PS angelehnt was Werkzeuge oder Menüführungen anbelangt und somit kann man meist in PS wiederfinden, was hier in GIMP gezeigt und genutzt wird.
Als Testobjekt möchte ich nochmals das Foto aus dem oben verlinkten Thread benutzen, da mir dort das Rauschen eben aufgefallen war und es sich anbietet, damit weiter zu arbeiten.
Vorweg in der Detailansicht das vorher und nachher Bild als auch ein Direktvergleich - der Bereich der Tischkante und der Schrift in den Menüs verdeutlicht am meisten:
1. VORHER


----------------------------------------------------------------------------------
2. NACHHER


----------------------------------------------------------------------------------
3. Linke Bildhälfte vorher, rechts nachher


----------------------------------------------------------------------------------
4. Entrauschen
Ein relativ simpler Ansatz kann darin bestehen, dass man zur Entfernung des Rauschens einen Weichzeichner einsetzt, was hier mit GIMP aufgezeigt werden soll.
Bevor ich auf den Filter als Solches eingehe und die Parameter setze, die in DIESEM Beispiel für meine Augen ganz gut passen, möchte ich noch Folgendes loswerden:
Filter, die entrauschen oder eben weichzeichnen, sollten moderat eingesetzt werden (wenngleich das für die Gegenrubrik der Nachschärfung ganz genauso gilt!), da sie für unser Bild immer auch den Verlust von Detailinformationen bedeuten.
In diesem Fall kommt der "Selektive Gaußsche Weichzeichner" zum Einsatz:

----------------------------------------------------------------------------------
Benutzt wurde er mit diesen Werten:

Wichtig ist hierbei, dass ich den Delta-Regler stark gedrosselt habe, denn genau dieser Regler ermöglicht es, dass man zwar eine flächige Weichzeichnung erreicht, aber bei geringen Zahlenwerten auch noch relativ viel Kantenschärfe/Detailtreue übrig behält.
Man kann hierbei den Haken der Vorschau wechselseitig an- und abstellen und sich die Auswirkung im eigentlichen Bild ansehen.
Alternativ und ähnlich wie in PS auch kann man in dem kleinen Vorschaufenster mit der Maus und gedrückter linker Taste den Vorschaubereich zum einen verschieben, um somit zu relevanten Bildbereichen navigieren zu können, aber man kann auch sehen, dass in dem Augenblick, wo ich mit der gedrückten Maustate das Bild etwas bewege, mir das ORIGINALbild angezeigt wird und kaum dass ich stehen bleibe wird die Auswirkung der Filterparameter in diesem Fenster dargestellt.
Wer mal den Deltawert 10 mit z.B. 50 vergleicht wird festellen, dass 50 viel zu intensiv arbeitet und zu viele Details wegbügelt, was nur ganz selten positiv für das Bild wäre.
Hat man den richtigen Einstellungswert gefunden, kann der Bereich des Entrauschens an dieser Stelle bereits als abgeschlossen betrachtet werden.
----------------------------------------------------------------------------------
5. Nachschärfen
Das Nachschärfen wird von sehr vielen Benutzern, wie ich finde, sträflich ignoriert, wenn es darum geht, Fotos ins Netz zu stellen, die in ihrer Pixelauflösung reduziert wurden.
Warum reduzieren?
Nun ja, wenn man sich gängige Monitorauflösungen ansieht, dann liegen diese doch meist bei max. 1680 x 1050 oder evt. auch bei 1920 x 1080 aber nicht selten auch nur bei etwas mehr als 1024x768 Pixeln.
Wenn nun ein Digitalfoto aus der Cam mit sagen wir weit über 3000 Pixeln in der Horizontalen daherkommt, dann macht es keinen Sinn, Bildbearbeitung mit Originalgröße zu betreiben, wenn die meisten Betrachter das Bild niemals auf die völle Größe aufzoomen würden und das bedeutet dann im Umkehrschluss: wenn ich mein Bild mit z.B. 3504 x 2336 Pixeln ins Netz stelle bekommt es der Betrachter mittels Forensoftware oder Browser doch meist deutlich verkleinert zu Gesicht.
Und selbst wenn er es durch Anklicken vergrößern würde, wäre er dennoch selten imstande, ALLE Bereiche meines Bildes zu sehen und müsste ständig scrollen - dann wäre die Bildwirkung allerdings recht bescheiden.
Ich würde daher lieber das Bild auf moderate Größen verkleinern, damit der Leser auch das meiste davon direkt zu Gesicht bekäme.
Damit würde zum anderen auch die Dateigröße nicht zu riesig und der Ladeprozeß nicht zu lang.
Somit würde also oftmals eine Pixelreduktion bei Bildern greifen und genau NACH einem solchen Prozeß sollte nachgeschärft werden!
Schärfeverlust ist aber nicht nur durch Verkleinerungen gegeben, sondern nicht selten könnte auch das eine oder andere Foto noch ein klein wenig mehr Grundschärfe vertragen. Daher sollte ganz am Ende eines Bildbearbeitungsschrittes das Nachschärfen erfolgen.
Das Nachschärfen sollte in den Arbeitsgängen der Bildbearbeitung immer der allerletzte Schritt vor dem Speichern sein - nicht jedoch bereits vor anderen Arbeitsschritten!
Auch in GIMP finden sich mehrere Schärfefilter, wenngleich nicht jeder danach klingt:
=> Filter => Verbessern => Schärfe ist offensichtlich und sollte ausprobiert werden mit mittleren Werten des Reglers
=> Filter => Verbessern => Unscharf Maskieren klingt erst einmal nicht nach etwas, was wir hier erreichen wollen, sollte aber auf jeden Fall ausprobiert werden mit geringen Werten wie z.B.:

Wer mit PS nachschärft, dem sei der Selektive Schärfefilter empfohlen und nahegelegt bei Nutzung der Vorschaufunktion, die sich direkt auf das eigentliche Bild bezieht, auch immer darauf zu achten, dass Vorschauen und Beurteilungen einer solchen Filterung IMMER bei einer Bildgrößendarstellung von 100% durchgeführt werden sollten, da man andernfalls die Veränderungen im geöffneten Bild häufig gar nicht korrekt wahrnehmen kann.
In GIMP wirken manche Befehle direkt auf das geöffnete Bild und andere Filter haben nur eine Vorschau in dem jeweiligen Vorschaufenster des Befehles/Filters.
Im Zweifelsfall in GIMP also auch auf 100% Ansicht gehen - links unten kann das schnell eingestellt werden:

----------------------------------------------------------------------------------
Ich hoffe, das Entscheidende zur Entrauschung als auch einer Nachschärfung ist angesprochen worden.
Wenn ich etwas unverständlich ausgedrückt oder gar vergessen habe, bitte einfach hier den Mund aufmachen.
PS User kann ich übrigens für das Entrauschen Imagenomic "Noiseware Pro" und auch "Portraiture" ans Herz legen.
Digitales Bildrauschen
Diese Problematik ergibt sich natürlich nicht nur dann, wenn man z.B unterbelichtetes Material aufhellt, sondern man hat nicht selten bereits bei Fotos direkt aus der Cam schon Chrominanzrauschen (Farbrauschen) oder Luminanzrauschen (Helligkeitsrauschen von Graustufenbildern).
Erzeugt wird das Rauschen oftmals in Abhängigkeit der Sensorgüte in Verbindung mit steigender ISO-Zahlen und evt. gepaart mit Unterbelichtung oder gar Langzeitbelichtungen.
Im Umkehrschluss bedeutet das zwar auch, dass man nur dann höhere ISO-Werte einstellen sollte, wenn man sie aufgrund Dunkelheit auch wirklich benötigen würde und nicht bei strahlendem Sonnenschein am Tag unnötig mit ISO 400 oder 800 oder noch mehr fotografieren.
Aber das Wieso und Warum sollte egal sein - hier soll schliesslich aufgezeigt werden, wie man gegensteuern kann mittels Bildbearbeitung, um das Rauschen etwas zu mindern.
Ich möchte hier weiterhin den Lösungsweg mit der Freeware Bildbearbeitungssoftware GIMP einschlagen, da ich unterstelle, dass derjenige User, der Photoshop sein Eigen nennt, auch damit umzugehen weiss und die hier genutzten Ansätze wohl kennen dürfte.
Selbstredend ist GIMP sehr stark an PS angelehnt was Werkzeuge oder Menüführungen anbelangt und somit kann man meist in PS wiederfinden, was hier in GIMP gezeigt und genutzt wird.
Als Testobjekt möchte ich nochmals das Foto aus dem oben verlinkten Thread benutzen, da mir dort das Rauschen eben aufgefallen war und es sich anbietet, damit weiter zu arbeiten.
Vorweg in der Detailansicht das vorher und nachher Bild als auch ein Direktvergleich - der Bereich der Tischkante und der Schrift in den Menüs verdeutlicht am meisten:
1. VORHER
----------------------------------------------------------------------------------
2. NACHHER
----------------------------------------------------------------------------------
3. Linke Bildhälfte vorher, rechts nachher
----------------------------------------------------------------------------------
4. Entrauschen
Ein relativ simpler Ansatz kann darin bestehen, dass man zur Entfernung des Rauschens einen Weichzeichner einsetzt, was hier mit GIMP aufgezeigt werden soll.
Bevor ich auf den Filter als Solches eingehe und die Parameter setze, die in DIESEM Beispiel für meine Augen ganz gut passen, möchte ich noch Folgendes loswerden:
Filter, die entrauschen oder eben weichzeichnen, sollten moderat eingesetzt werden (wenngleich das für die Gegenrubrik der Nachschärfung ganz genauso gilt!), da sie für unser Bild immer auch den Verlust von Detailinformationen bedeuten.
In diesem Fall kommt der "Selektive Gaußsche Weichzeichner" zum Einsatz:
----------------------------------------------------------------------------------
Benutzt wurde er mit diesen Werten:
Wichtig ist hierbei, dass ich den Delta-Regler stark gedrosselt habe, denn genau dieser Regler ermöglicht es, dass man zwar eine flächige Weichzeichnung erreicht, aber bei geringen Zahlenwerten auch noch relativ viel Kantenschärfe/Detailtreue übrig behält.
Man kann hierbei den Haken der Vorschau wechselseitig an- und abstellen und sich die Auswirkung im eigentlichen Bild ansehen.
Alternativ und ähnlich wie in PS auch kann man in dem kleinen Vorschaufenster mit der Maus und gedrückter linker Taste den Vorschaubereich zum einen verschieben, um somit zu relevanten Bildbereichen navigieren zu können, aber man kann auch sehen, dass in dem Augenblick, wo ich mit der gedrückten Maustate das Bild etwas bewege, mir das ORIGINALbild angezeigt wird und kaum dass ich stehen bleibe wird die Auswirkung der Filterparameter in diesem Fenster dargestellt.
Wer mal den Deltawert 10 mit z.B. 50 vergleicht wird festellen, dass 50 viel zu intensiv arbeitet und zu viele Details wegbügelt, was nur ganz selten positiv für das Bild wäre.
Hat man den richtigen Einstellungswert gefunden, kann der Bereich des Entrauschens an dieser Stelle bereits als abgeschlossen betrachtet werden.
----------------------------------------------------------------------------------
5. Nachschärfen
Das Nachschärfen wird von sehr vielen Benutzern, wie ich finde, sträflich ignoriert, wenn es darum geht, Fotos ins Netz zu stellen, die in ihrer Pixelauflösung reduziert wurden.
Warum reduzieren?
Nun ja, wenn man sich gängige Monitorauflösungen ansieht, dann liegen diese doch meist bei max. 1680 x 1050 oder evt. auch bei 1920 x 1080 aber nicht selten auch nur bei etwas mehr als 1024x768 Pixeln.
Wenn nun ein Digitalfoto aus der Cam mit sagen wir weit über 3000 Pixeln in der Horizontalen daherkommt, dann macht es keinen Sinn, Bildbearbeitung mit Originalgröße zu betreiben, wenn die meisten Betrachter das Bild niemals auf die völle Größe aufzoomen würden und das bedeutet dann im Umkehrschluss: wenn ich mein Bild mit z.B. 3504 x 2336 Pixeln ins Netz stelle bekommt es der Betrachter mittels Forensoftware oder Browser doch meist deutlich verkleinert zu Gesicht.
Und selbst wenn er es durch Anklicken vergrößern würde, wäre er dennoch selten imstande, ALLE Bereiche meines Bildes zu sehen und müsste ständig scrollen - dann wäre die Bildwirkung allerdings recht bescheiden.
Ich würde daher lieber das Bild auf moderate Größen verkleinern, damit der Leser auch das meiste davon direkt zu Gesicht bekäme.
Damit würde zum anderen auch die Dateigröße nicht zu riesig und der Ladeprozeß nicht zu lang.
Somit würde also oftmals eine Pixelreduktion bei Bildern greifen und genau NACH einem solchen Prozeß sollte nachgeschärft werden!
Schärfeverlust ist aber nicht nur durch Verkleinerungen gegeben, sondern nicht selten könnte auch das eine oder andere Foto noch ein klein wenig mehr Grundschärfe vertragen. Daher sollte ganz am Ende eines Bildbearbeitungsschrittes das Nachschärfen erfolgen.
Das Nachschärfen sollte in den Arbeitsgängen der Bildbearbeitung immer der allerletzte Schritt vor dem Speichern sein - nicht jedoch bereits vor anderen Arbeitsschritten!
Auch in GIMP finden sich mehrere Schärfefilter, wenngleich nicht jeder danach klingt:
=> Filter => Verbessern => Schärfe ist offensichtlich und sollte ausprobiert werden mit mittleren Werten des Reglers
=> Filter => Verbessern => Unscharf Maskieren klingt erst einmal nicht nach etwas, was wir hier erreichen wollen, sollte aber auf jeden Fall ausprobiert werden mit geringen Werten wie z.B.:
Wer mit PS nachschärft, dem sei der Selektive Schärfefilter empfohlen und nahegelegt bei Nutzung der Vorschaufunktion, die sich direkt auf das eigentliche Bild bezieht, auch immer darauf zu achten, dass Vorschauen und Beurteilungen einer solchen Filterung IMMER bei einer Bildgrößendarstellung von 100% durchgeführt werden sollten, da man andernfalls die Veränderungen im geöffneten Bild häufig gar nicht korrekt wahrnehmen kann.
In GIMP wirken manche Befehle direkt auf das geöffnete Bild und andere Filter haben nur eine Vorschau in dem jeweiligen Vorschaufenster des Befehles/Filters.
Im Zweifelsfall in GIMP also auch auf 100% Ansicht gehen - links unten kann das schnell eingestellt werden:
----------------------------------------------------------------------------------
Ich hoffe, das Entscheidende zur Entrauschung als auch einer Nachschärfung ist angesprochen worden.
Wenn ich etwas unverständlich ausgedrückt oder gar vergessen habe, bitte einfach hier den Mund aufmachen.
PS User kann ich übrigens für das Entrauschen Imagenomic "Noiseware Pro" und auch "Portraiture" ans Herz legen.
Blu-ray Forum → Heimkino, Hifi / Technik → Boxensysteme / Installation → Review: Sonstige Geräte / Hardware − Software
Es sind 10 Benutzer und 1253 Gäste online.